Blender には UV 機能というものがあります。
これは、オブジェクトに指定したテクスチャを貼り付けることができる機能です。UV指定でテクスチャを貼らずに、他の設定で貼った場合には、オブジェクトを動かしたときにテクスチャがおかしなことになります。
簡単に言うと、 UVを有効にしているとオブジェクトを動かしてもテクスチャはオブジェクトに対して「X・Y・Z」の座標が維持されます。無効状態になっていると、オブジェクトを動かしたときにテクスチャ情報は維持されずに崩れてしまうのです。
UVは3DCGを制作する上で知らなければならない知識になるので覚えておきましょう。
初心者でも簡単!わかりやすいUV展開機能の使い方
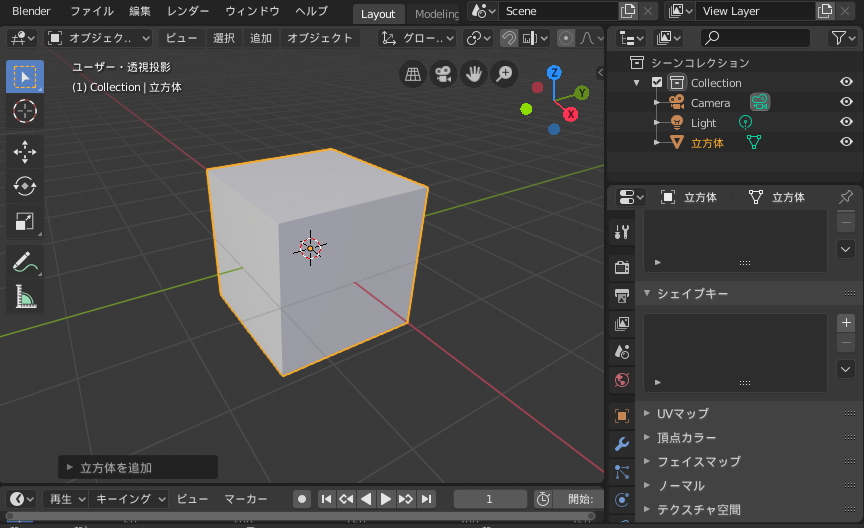
Blenderを起動しましょう。初期画面なので立方体が表示されています。
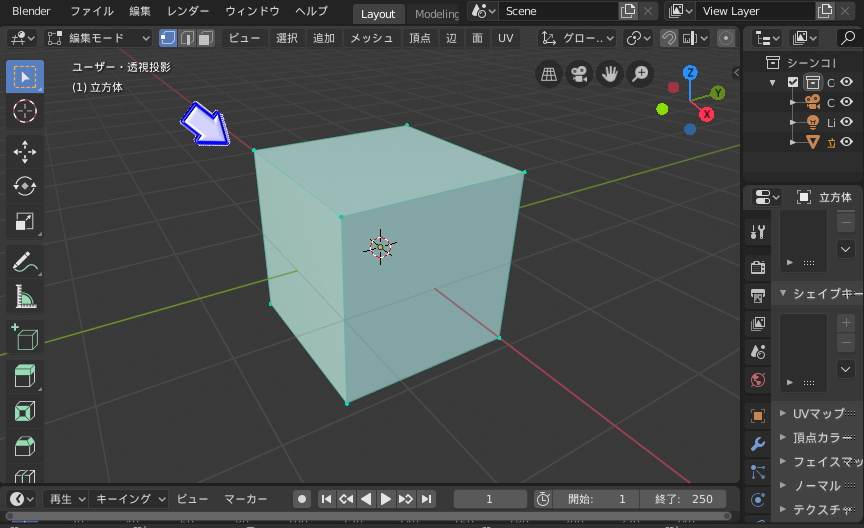
立方体を「編集モード」にします。画像のように頂点4つを選択。

【UV】項目にある【シーンをマーク】を選択しましょう。
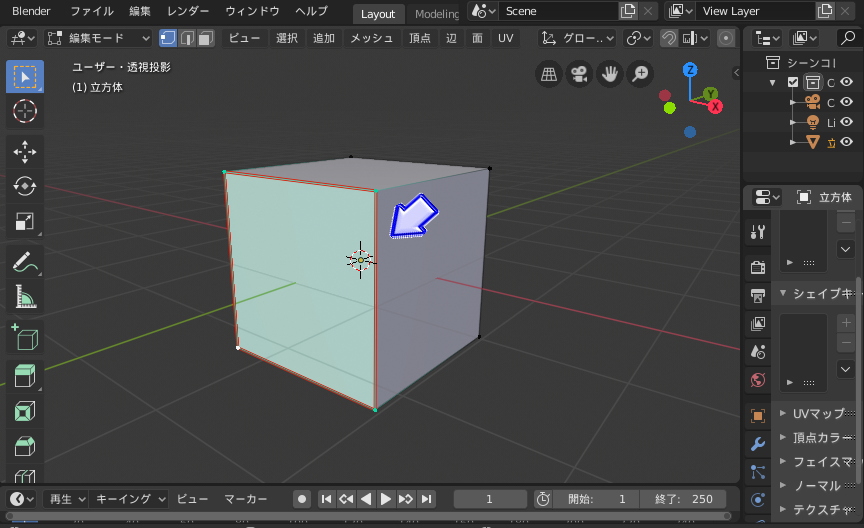
赤い線がついたことが確認できます。
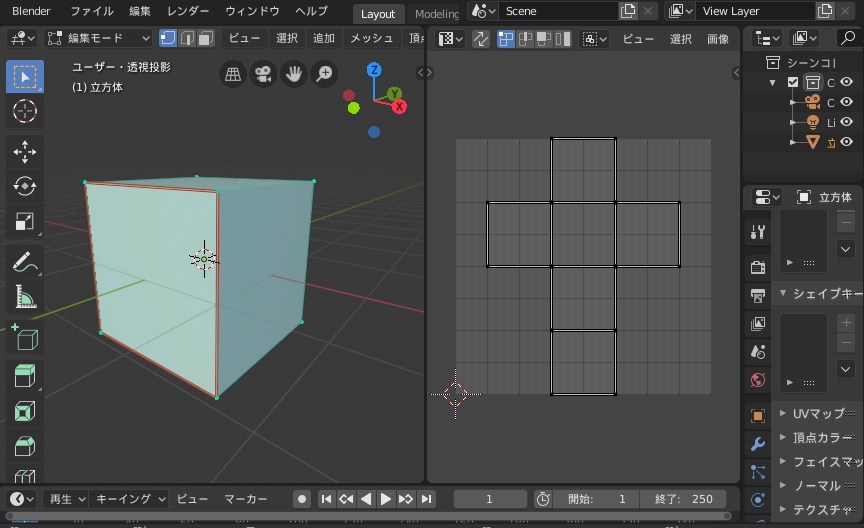
3DView画面を二分割して、片方を「UV/画像エディター」にします。
頂点を「A」で全選択しましょう。
すると、右側のUVエディターに立方体の展開図が表示されました。
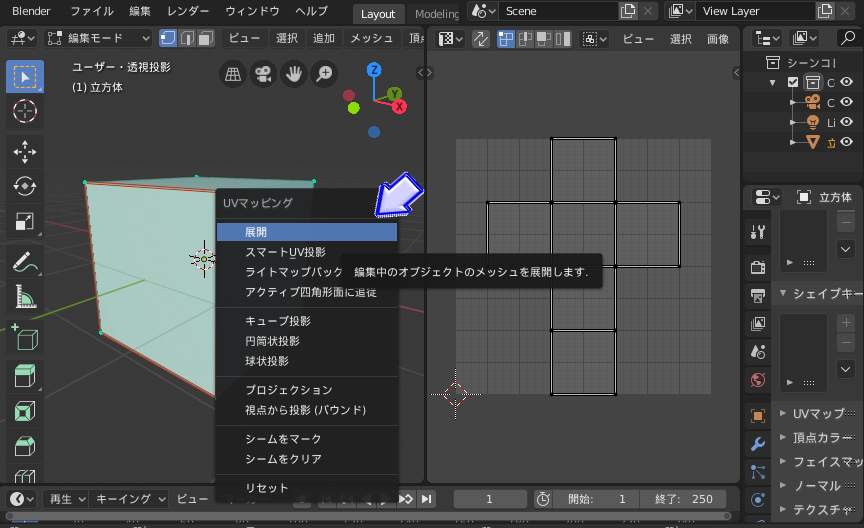
次に【A】で全選択した後、 【U】で【UV マッピング】ブラウザを起動し【展開】を選択します。
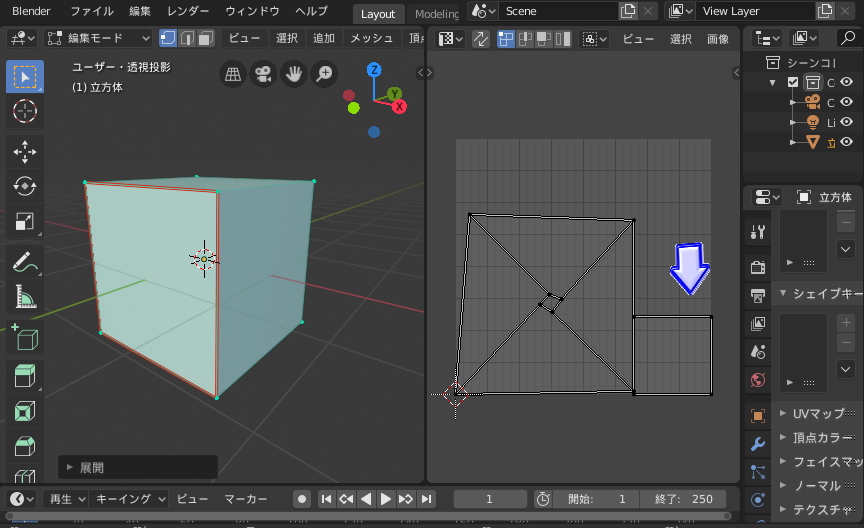
すると右側に展開されましが、よく見ると1つだけ立方体があります。これが先ほど赤いマークを付けた部分の立方体になります。
この赤い線は、UV 展開を指定した頂点で区切ることができる機能です。
頂点が複雑でテクスチャの色が塗りづらい場所でも、分かりやすく編集をすることが可能になり、作業を効率的にするのがUV展開の機能です。
尚、このシーン付けは頂点が2つ以上選択時の場合に機能するので覚えておきましょう。
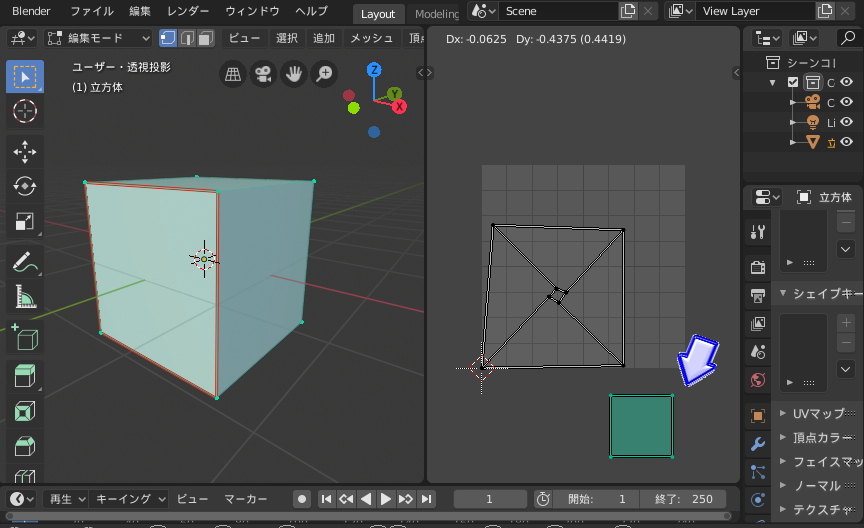
このように離してみると、完全に分離をしていることが分かります。
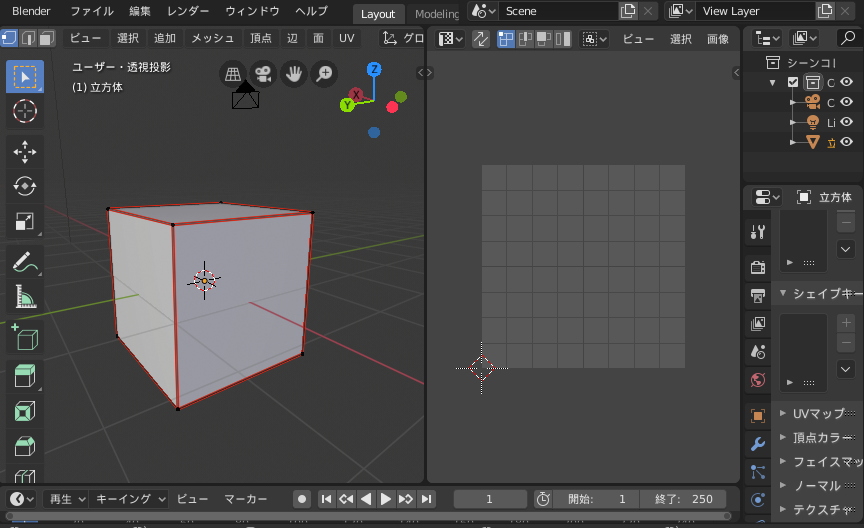
4方向の面(頂点)すべてに【シーンをマーク】ボタンを押し、赤いマークを付けました。
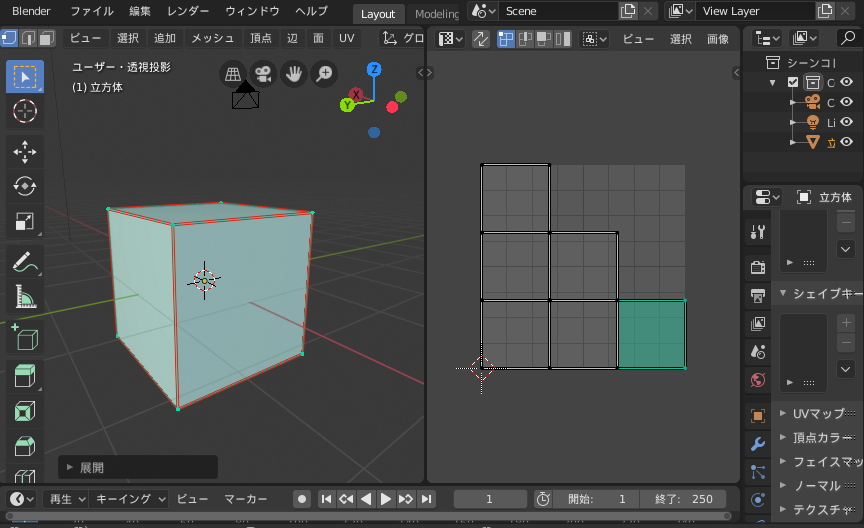
これを先ほどと同じように【U】で展開すると、画像のようになります。
今度はすべての頂点を選択しているため、一枚一枚の面が独立して分離されました。面にそれぞれ異なる絵などを配置する場合に便利です。

Blenderのオブジェクト「モンキー」です。
全選択をすると、UV展開の初期値はこのようになっています。
下にあるのが「顔」
左上が「頭」
右上が「目」
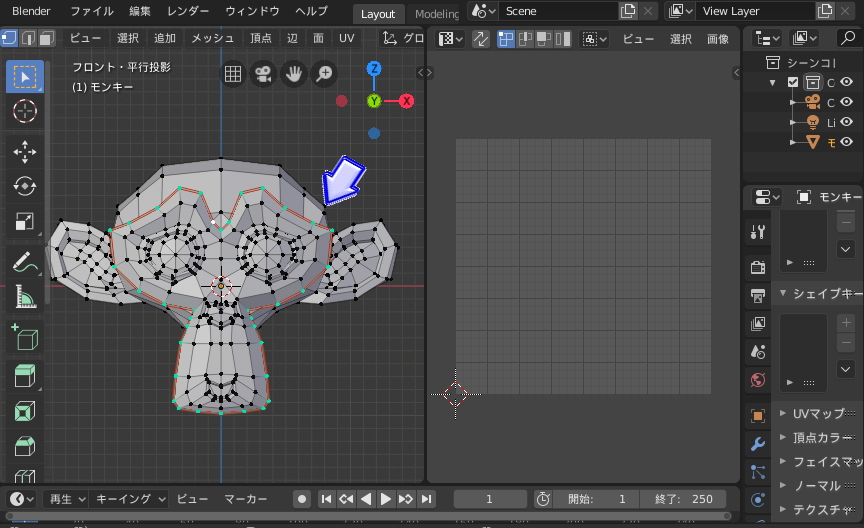
モンキーの顔部分を選択して、【シーンをマーク】で赤くマークをします。

展開を行うと、画像のように顔部分が分離されます。
例えば、絵などを用いてこの輪郭に合うように塗っていけば、思い通りのテクスチャをUVとして貼ることが出来ます。
Blenderに限らず、3DCGを制作していると「UV展開」は必ず必要になる工程なので、マスターをしておきましょう。「シーンをマーク」機能はとても便利な機能です。UV展開の管理がしやすくなります。

