Blenderでモデリングをしていくときに必要な作業が「面張り」です。
面張りとは、簡単に言えば穴を塞ぐためにする蓋作り。
CG制作は面の集合体でオブジェクトを完成させています。もしも面が1つなければ?キャラクターの場合は、体に穴があいた状態になります。これはモノをモデリングした場合でも同じです。例えば、椅子のモデリングの場合は、椅子のどこかに穴があいてしまいます。
面張りはモデリングの中で重要なものなので覚えておきましょう。
モデリングで面を張るやり方
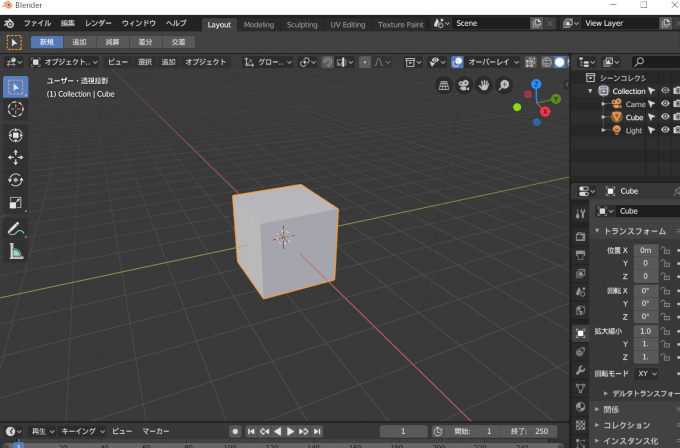
面を継ぎ足して、ひとつのオブジェクトを作るBlender。
面を張る作業を繰り返して形を完成させます。つまり、モデリングをするには「面張り」という作業をマスターしなければいけないということです。
っといっても、面張りは非常に簡単です。安心してください。それではさっそくしていきましょう。
Blenderを起動してください。
中央に立方体が表示されています。マウスの「左クリック」で選択しましょう。
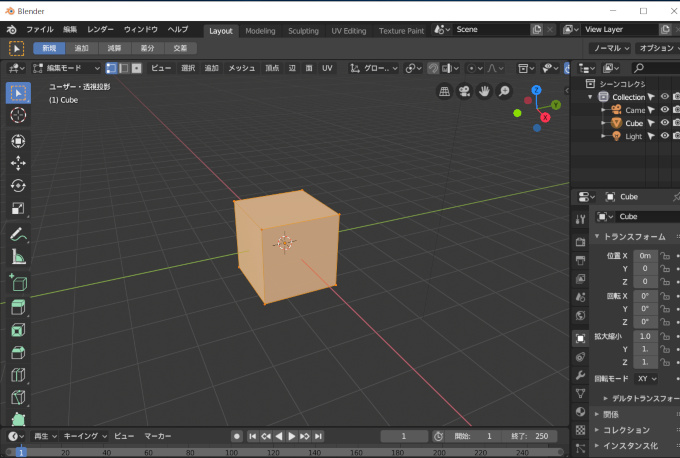
キーボードの「Tab」を押してください。
「Tab」は編集機能にするショートカットキーです。現在、「Editモード(編集モード)」に切り替わりました。
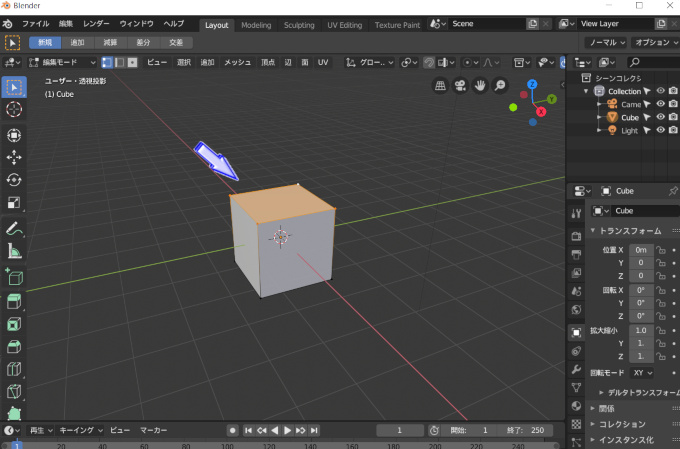
立方体の頂点を4つ選択します。
マウスの「左クリック」で頂点を1つ選択して、「Shift → 左クリック」で残りの3つの頂点を選択しましょう。
すると、4つの頂点を選択していることになるので、意味としては「面」を選択している状態です。
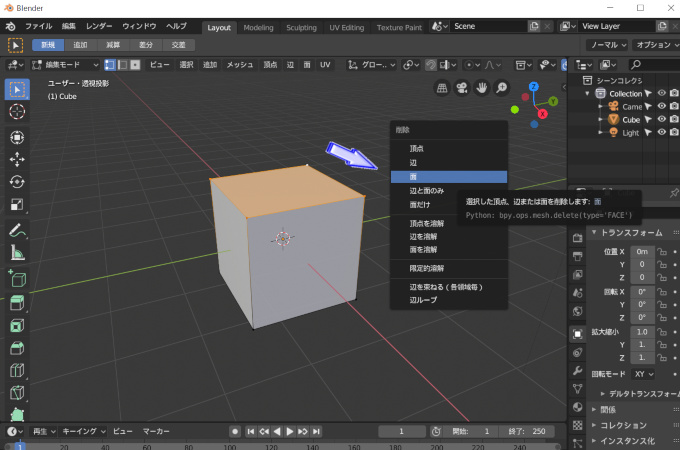
キーボードの「X」を押すと、「削除」ブラウザが表示されます。その中にある「面」を選択しましょう。
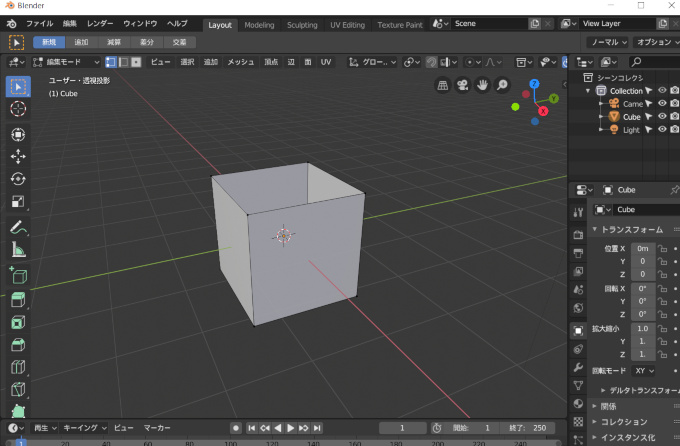
面が削除されました。上記画像のようになっていれば大丈夫です。
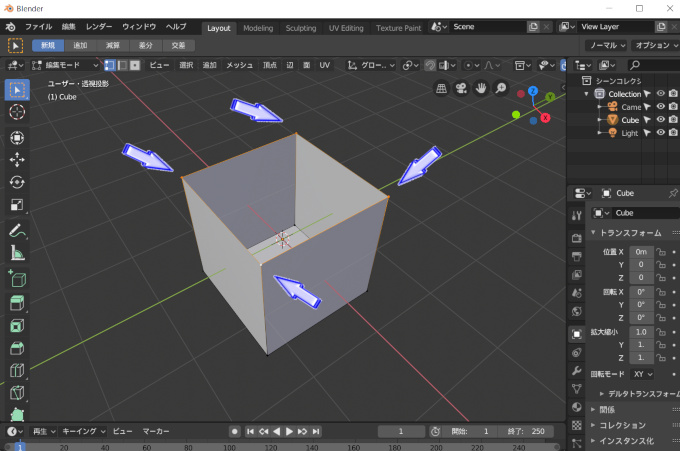
削除された4つの頂点を選択してください。
先ほどは「Shift」と「左クリック」で頂点を選択しました。その方法でも良いのですが、今回は別の方法で選択してみましょう。
キーボードの「C」を押してください。
すると、3DViewに白い点線の丸が表示されます。これは頂点を連続で選択できるという合図です。マウスを頂点のところへ持っていき、「左クリック」を押してください。
頂点が選択できたと思います。次に2つ目の頂点にマウスを移動させて「左クリック」。残りの「3つ目」・「4つ目」も同じように選択します。
「Shift」を使うときと同じように選択をすることができます。「C」選択の場合は、マウスのホイールを使うことで円形を大きくすることができるので、一括で選択したい場合に便利です。「Shift」は細かい場所を選択するときに使用すると良いでしょう。
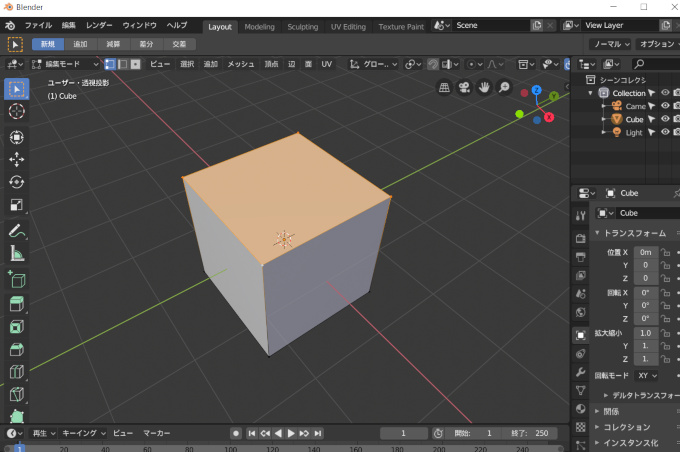
キーボードの「F」を押してください。
面が張られたことが確認できます。「F」は面張りのショートカットキーです。
このように頂点を選択して「F」を押すことで、穴に蓋をすることができます。面張りは基本的に4辺(四角形)、あるいは3辺(三角形)ですが、Blenderには「BMesh」と呼ばれる、決まった頂点を持たない特殊な機能があります。
Blenderソフトしか使わない場合には、5頂点や8頂点などを選択して「F」で面を張っても良いでしょう。ただし、4辺・3辺を基準にしてる他のソフトにデータをインポートする場合には、うまく読み込めない可能性があるため注意が必要です。
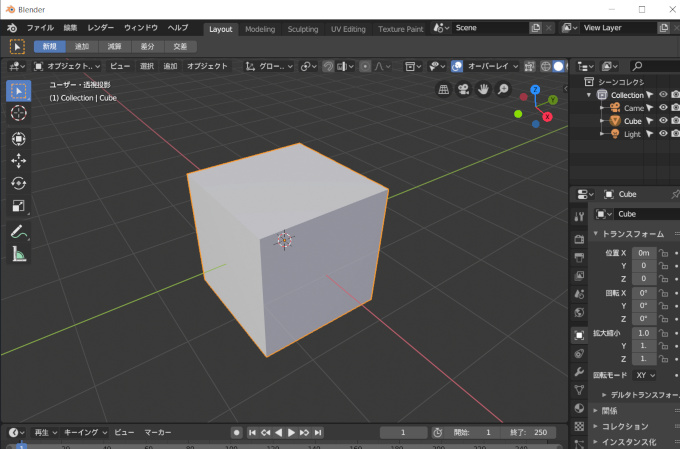
キーボードの「Tab」を押して「オブジェクトモード」にします。立方体の面が塞がれて、元の形に戻りました。
Blenderでモデリングをしていると、必ずといっていいほど面張りは使います。穴のあいた部分を埋めたい場合には「F」キーを押すと覚えておきましょう。

