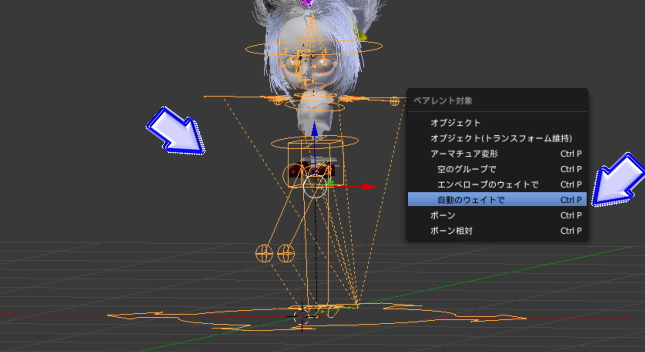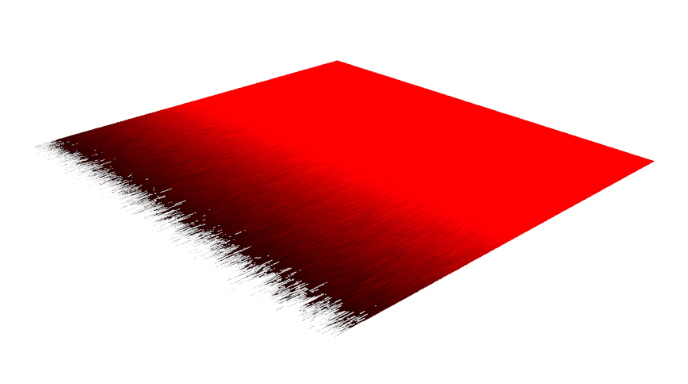iPhoneやタブレットなどでどこでもBlenderがしたい!
でもBlenderのソフトが対応していない…。
どこでもモデリングが出来ると作業が捗るのに…。
休み時間や暇な時にBlenderがしたい!
出来ます!
「遠隔操作」という機能がパソコンのソフトにあります。遠隔操作と聞くとウイルス系の怖いイメージがありますが、マイクロソフトやグーグルなど大手企業が公式に出しているものもあります。
例えばGoogleの場合は、Chromeブラウザを操作する側とされる側の両方にインストールする必要があります。設定はとても簡単で、同じアカウント同士でログインすると遠隔操作が可能となります。使用動作は快適です。
しかし、解像度が変更出来ないため、フルHDのモニターを使用していると、遠隔操作をする側もフルHD解像度になり8インチ以下などでは見難くなります。
そこでお勧めなのが「Splashtop」というソフトです。(URL:http://www2.splashtop.com/ja/home)
SplashtopでBlenderを遠隔操作

Splashtopソフトは遠隔操作をするソフトで、無料版と有料版がありますが、その違いは「同じIP同士」かということ。
つまり、家のデスクトップパソコンと家の中で移動して使うiPhoneやタブレットには無料で使用が出来ます。寝るときには仕事部屋のパソコンを寝室で遠隔操作して寝転びながら作業が出来るようになります。
有料版ではIPの規制がとれ、外でも使用可能になります。これにより自宅のパソコンを遠く離れた職場や学校のパソコンやiPhone、タブレットから遠隔操作することが可能です。
ただし、3G・4G・5Gなどの通信を使用する場合には通信代がかかるので注意が必要です。Wi-Fi環境のときにつなげるといいでしょう。
Chromeの遠隔操作は外でも無料で利用が出来ますが、やはり解像度の変更が出来ないのは何かと不便な所があります。
この遠隔操作は、「操作されるパソコン → サーバー → 操作する端末」となるため、若干のタイムラグが発生しますが、Splashtopソフトの場合はフレームレートの処理が高品質なため、ある程度の動画なら見ることが出来ます。また、音声出力にも対応しています。
実際にSplashtopを起動してBlenderを立ち上げる
Splashtopソフトでタブレット端末を使い遠隔操作をしてBlenderを起動しました。全画面でWindowsが表示されています。
Androidタブレットの場合は、マウスの右クリックがないので、下の方にタップ式のマウスボタンが表示されます。タイムラグが少ない分、操作がしやすいのでモデリング程度なら楽しめそうです。
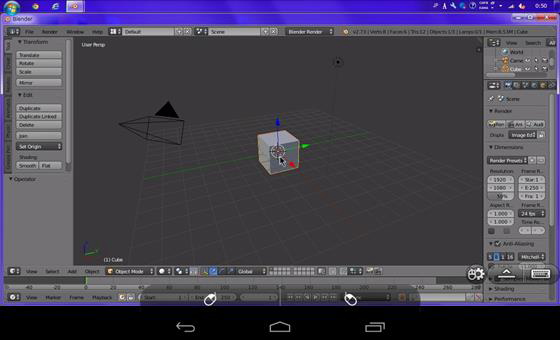
Blenderが動いているパソコンがデスクトップなので、処理能力は気にせず使うことが出来ます。もちろんレンダリングも気にせず行うことが出来ます。操作はモバイル端末で、Blenderの全処理はデスクトップパソコンが行います。
左が操作する側です。「Personal」を選択します。すぐ下はダウンロードするモバイル端末を選択します。iPhoneやAndroidなどはアップルやグーグルのストアから直接ダウンロードしてください。
「リモートや遠隔」で検索すると表示されると思います。右はパソコンにダウンロードする項目です。「Personal」を選びOSを選択してダウンロードを開始しましょう。
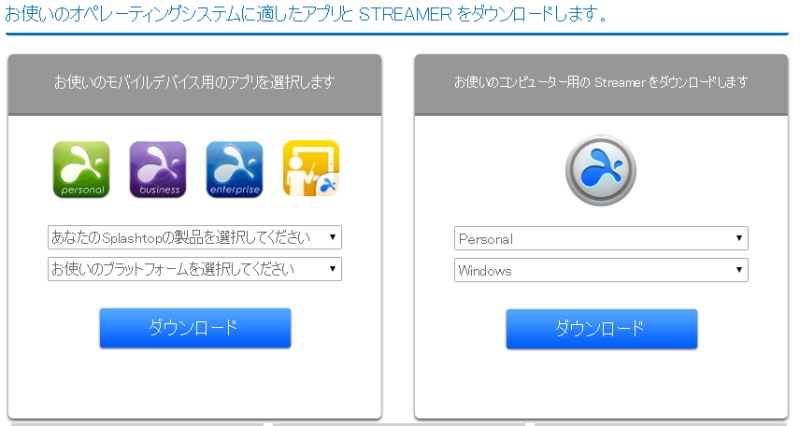
パソコン側の設定は、ダウンロードしたソフトをインストールするだけです。起動するとアカウント画面が表示されるので、アカウントを持っていない場合は、メールやパスワードの下にある新規アカウント作成を押します。
メールとパスワードを設定するだけで大丈夫です。モバイル端末側の設定は、ソフトを起動して先ほど作ったアカウントでログインして接続可能となります。
モバイル端末の解像度に合わせて解像度を変えてください。解像度を変えると「一時的に」パソコン側の解像度が変更されます。接続を切るとパソコンは元の解像度に戻ります。
まとめ
外で使う場合は有料版が必要ですが、家の中で寝ながら、あるいは1階と2階の間で使うなどの場合は無料で使用出来ます。
有料版を購入する前に、外で使用する場合は、Chrome版を試してみるといいかもしれませんね。また、Blenderはマウスとキーボードがある方が操作しやすいのでBluetooth機能のついたものを用意すると作業がしやすくなるでしょう。