Blender v2.7以前と違い、Blender v2.8以降では下絵を設定する項目が変更になりました。
下絵はモデリングをする上でとても参考になるものなので、設定方法を把握しておきましょう。
Blenderで下絵・背景画像を設定する方法

自分のイメージするキャラクターをモデリングしたいときに、頭で思い浮かべながら制作してもいいのですが、最初にイメージ画像を手書きでおこない、その画像に沿ってモデリングをしていくとスムーズにいきやすくなります。
流れとしては次のような感じです。
- 下絵を描く
- Blenderの3DViewに取り込む
- 下絵に沿ってモデリングをしていく
それではやり方をマスターしていきましょう。
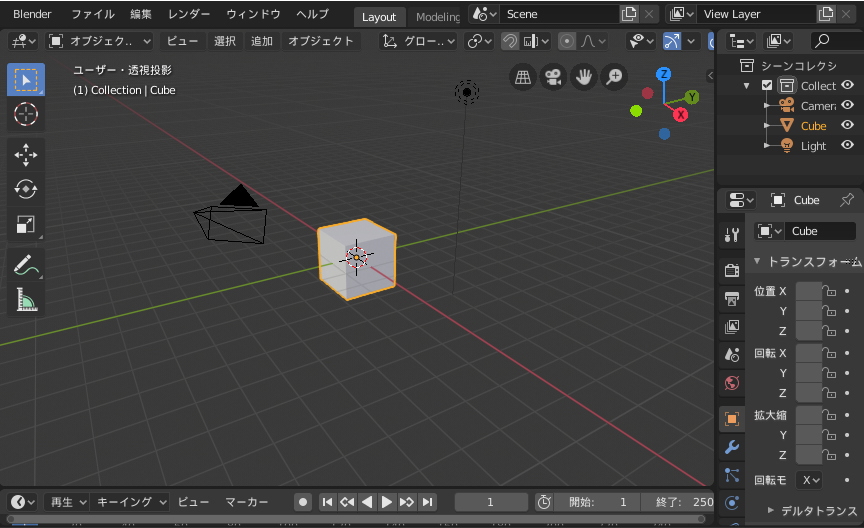
Blenderを起動します。
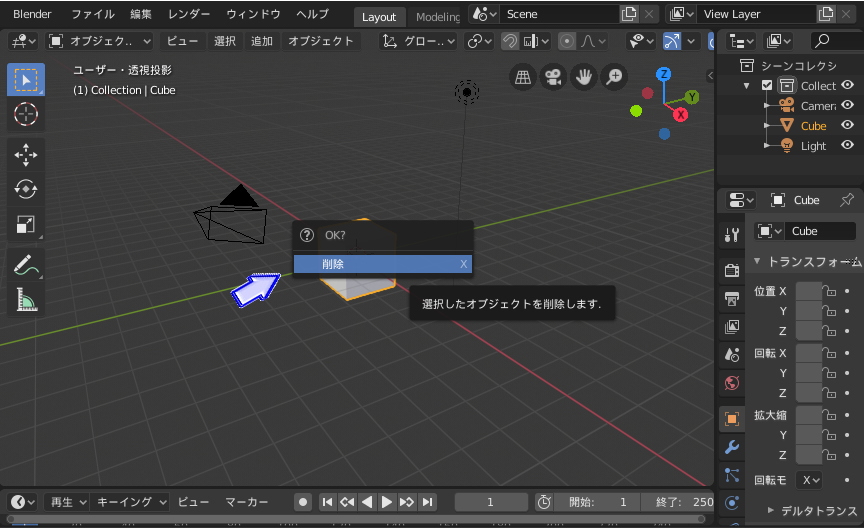
初期画面に表示されている立方体を、キーボードの「X」を押して削除します。この動作は見えやすいようにするものなので、立方体が邪魔にならなければそのままで問題はありません。
ドラッグ&ドロップで下絵を読み込む
下絵の読み込み方はいくつかあります。一番単純で簡単な方法が「ドラッグ&ドロップ 」を使用したやり方です。

パソコンのデスクトップやピクチャーに保存されている読み込みたい画像を、Blenderの3DView内にそのままドラッグ&ドロップ しましょう。これで下絵が読み込まれました。
Blenderの視点が斜めになっていると、斜めの状態で下絵が読み込まれます。
真っすぐにしたい場合には、テンキーの「1」を押して、視点を正面図にした後にドラッグ&ドロップ をして読み込みましょう。

3Dではなく、「絵」になっていることが確認できます。この下絵に沿ってモデリングをしていくと作りやすいです。

別の方法を試してみましょう。キーボードの「X」で下絵を削除します。
Shift+Aから下絵を読み込む
別の方法で下絵を読み込みます。

キーボードの「Shift + A」で「追加」タブを表示します。その中にある「画像」を選択して「参照」をクリックしましょう。
すると、画像を選択する画面が表示されるので、読み込みたい下絵画像を選択します。

下絵画像が読み込まれました。

下絵なので、色が濃ゆすぎる場合にはモデリングがしにくいです。そのため、下絵画像の透明度をあげましょう。
プロパティの中にある「オブジェクトデータ」アイコンをクリックします。項目の中に「アルファを使用」とあるのでチェックをいれましょう。

すぐ下にある「透過」のパラメータを移動させます。すると、下絵画像の透明度があがりました。このようにすることでメッシュがよく見えるようになるため、モデリングの編集がしやすくなります。

「オフセットX/Y」は、下絵の位置を変更する場合に使用します。微妙な位置調整をするときに便利な機能になるでしょう。
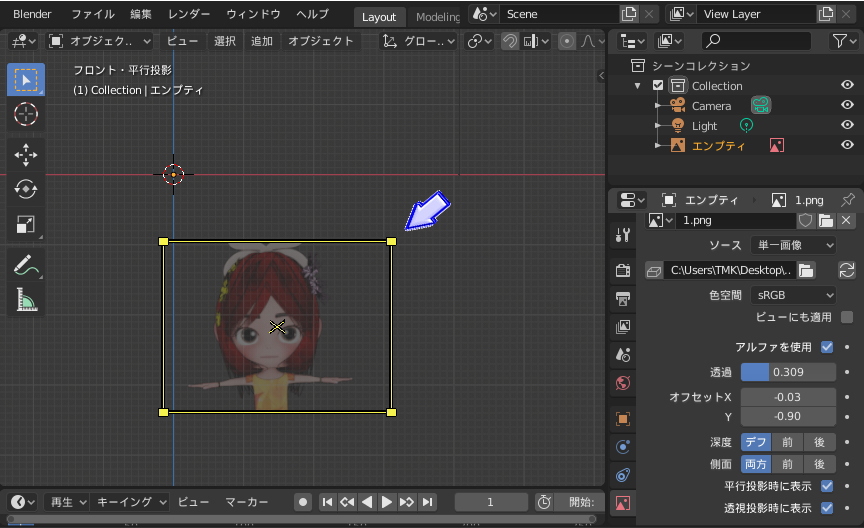
大きく移動した場合には、3DView内でおこなうこともできます。矢印の先にある「■」をマウスでドラッグします。この「■」は下絵の拡大・縮小をすることが可能。
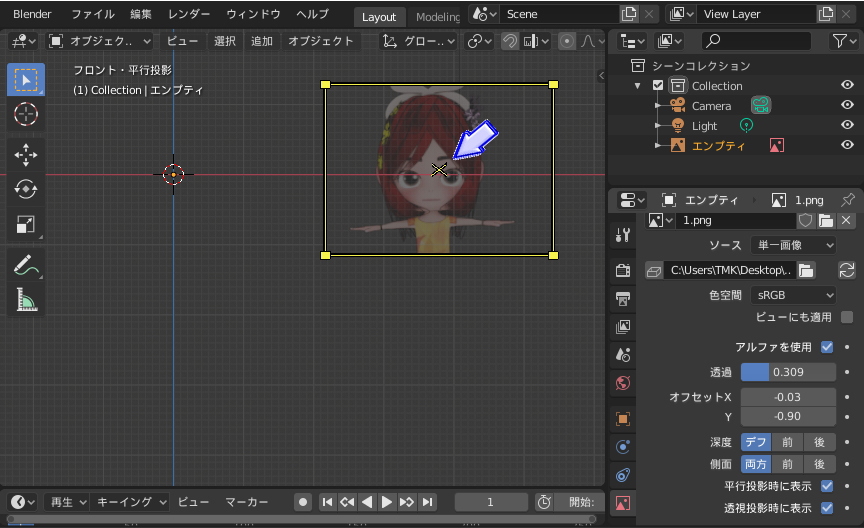
矢印の先にある「×」マークは、下絵全体を移動させることができます。
カメラの中だけ下絵表示
カメラビューに視点を切り替えます。

テンキーの「0」を押して、カメラビューに変更しましょう。
プロパティの「カメラ(オブジェクトデータ)」アイコンを選択します。項目の中に「下絵」とあるのでチェックをいれましょう。
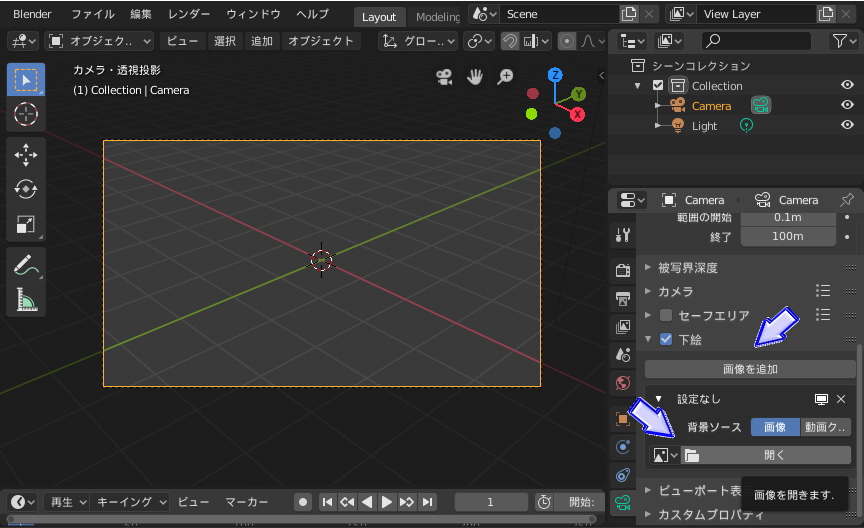
「画像を追加」から「開く」を選択し、下絵を読み込みます。

カメラビュー視点で下絵が読み込まれました。
これはカメラビューのときだけです。つまり、正面図や横面図などに視点を変えると下絵は表示しません。あくまでもカメラで見たときに表示される下絵になります。
また、動画ファイルを読み込むこともできます。動きのある動画を読み込むことで、キャラクターの動きを合わせることができる、参考にすることができる便利な機能です。
まとめ
モデリングをしていくにあたり、下絵はイメージ通りのオブジェクトにすることができる便利な機能です。想像しながらモデリングを作っていってもいいのですが、下絵があると作業がしやすくなります。


