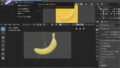Blender ~v2.79以前には便利な機能がありました。
「レイヤー」と呼ばれる機能です。
合計20個のボックスがあり、その中でオブジェクトを管理することができる倉庫のようなものです。表示をさせたいレイヤーを選択・表示することで、作業をスムーズにおこなえるメリットがありました。
Blender v2.80~以降では「レイヤー」機能が廃止。
便利なレイヤー機能なので残念ではありますが、代わりの機能がアップデートされました。それが「Scene Collection(シーンコレクション)」です。使いこなすことができれば、レイヤー機能よりも便利に使うことができます。
シーンコレクション機能の使い方
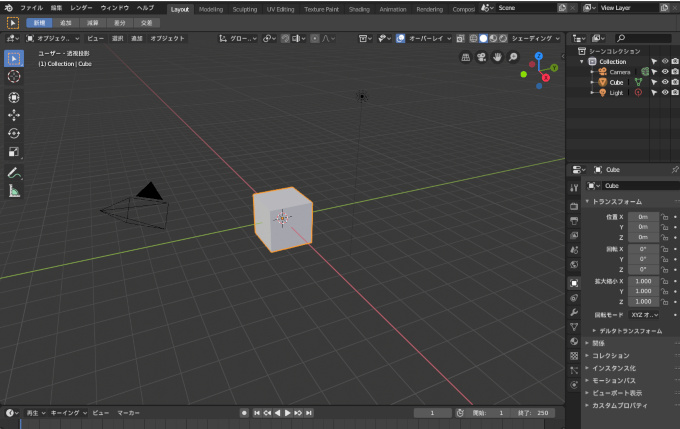
シーンコレクションはBlender v2.79以前でもありましたが、Blender v2.80以降ではアップデートされたことで最適化されています。Blenderの全てを管理する場所になるので、基本的な使い方をマスターしましょう。
Blenderを起動してください。
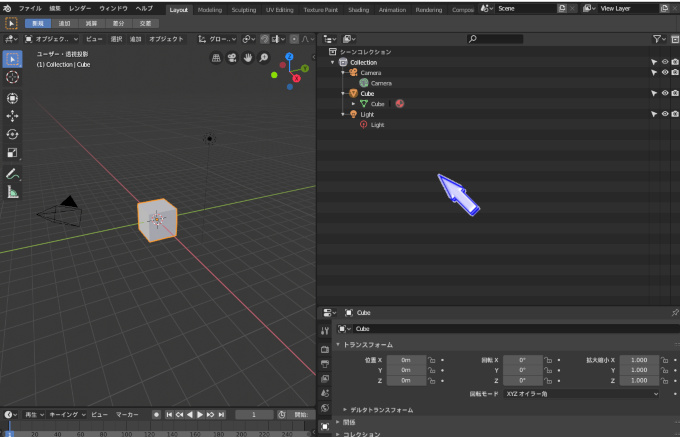
見やすいように画面を少し広くしました。プロパティの上に表示されている部分が【シーンコレクション】のスペースです。
3DView内に表示されている、あらゆる情報がこのスペースの中に集まります。飛行機でいうとコックピット席のようなところです。
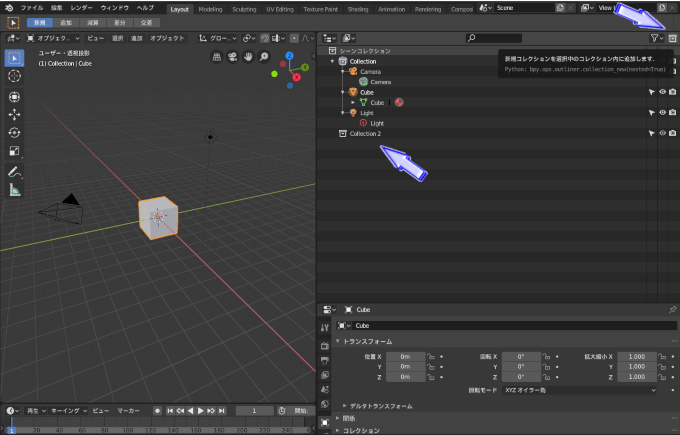
右上の青色矢印の先にあるアイコンをクリックしましょう。
このアイコンは「新規追加」をすることができます。新規追加とは、新しい箱のこと。つまり、「グループボックス」です。
3DCGを制作していると、なにかとオブジェクトが増えていきます。「草」・「木」・「川」・「地層」・「人」・「動物」・「雲」…、これらのオブジェクトをそのままシーンコレクション内に投入すると、管理がしにくくなりがちになります。そこで、グループごとに分けることで管理をしやすくできるメリットがあります。
例えば、次のような感じです。
- コレクション1 …「空と雲と太陽」
- コレクション2 …「草と木・川」
- コレクション3 …「大地」
- コレクション4 …「生き物」
「新規追加」を押すことで、「Collection2(コレクション2)」が追加されました。「Collection」が既にあるので「2」になります。ちなみに、初期状態の「Collection」に入っているのは、「カメラ・ライト・立方体」です。
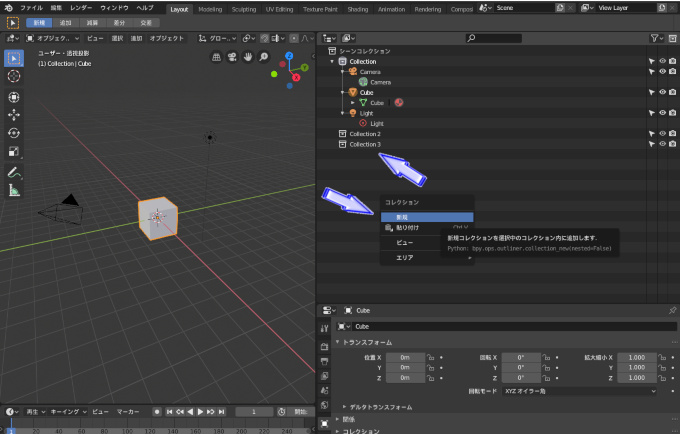
尚、右上のアイコン以外にも、シーンコレクション内で「右クリック」をすることで「新規コレクション」を追加することも出来ます。
マウスの【右クリック】をすると「コレクション」ブラウザが表示されるので、【新規】を追加します。同じように新規追加することが可能です。「Collection3」が追加されました。 (Blenderのバージョンによって表示項目が変わります)
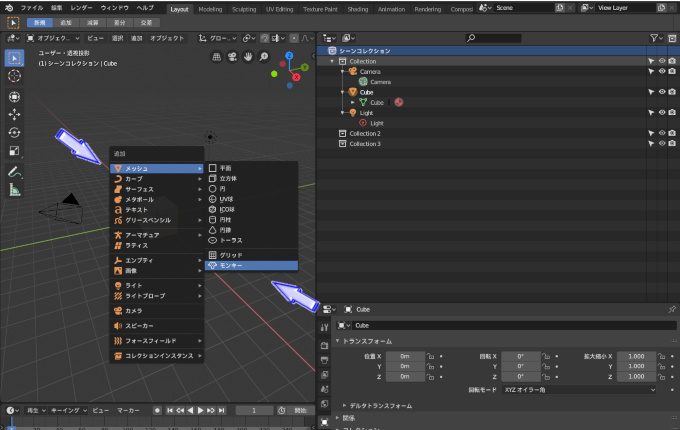
「シーンコレクション」をクリックしてください。
次に3DView内で【Shiht → A】を押して「メッシュ」から「モンキー」を追加しましょう。
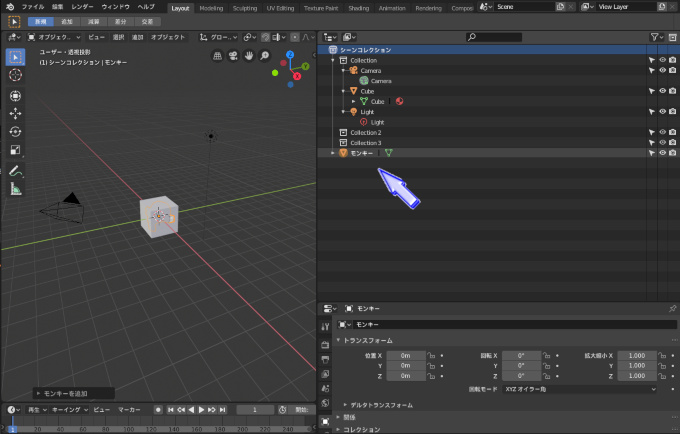
すると、「シーンコレクション」に「モンキー」が追加されました。
先ほど「シーンコレクション」をクリックした状態で追加したため、「Collection」の外に追加された形です。
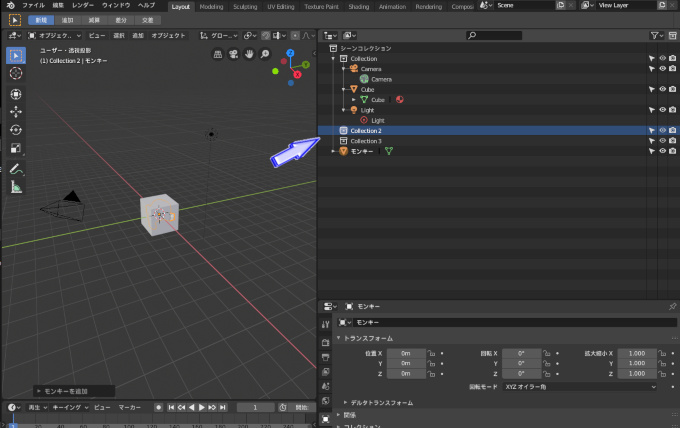
「Collection2」を選択してください。
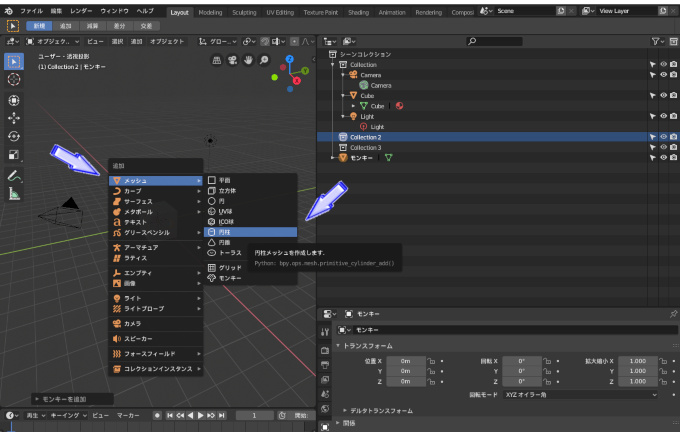
【Shiht → A】から「メッシュ」を選択して「円柱」をクリックします。
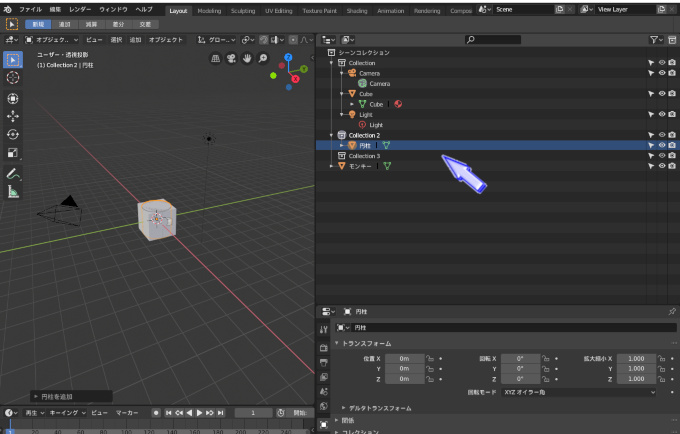
すると、今度は「Collection2」の中に追加した「円柱」が表示されました。これは、「Collection2」を選択してからオブジェクトを追加したためです。
このように、任意の場所で追加をすることができます。
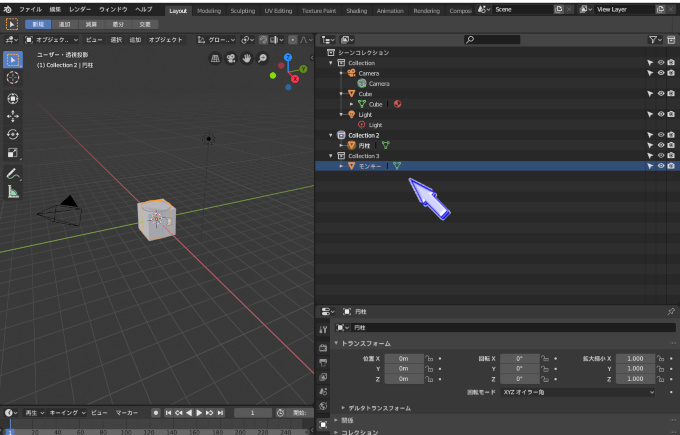
「シーンコレクション」にある「モンキー」を選択しましょう。「モンキー」をクリックしたまま、「Collection3」にドラッグしてください。
すると、「Collection3」のグループの中にモンキーが追加されました。
このようにして、管理がしやすいように移動をすることも可能です。
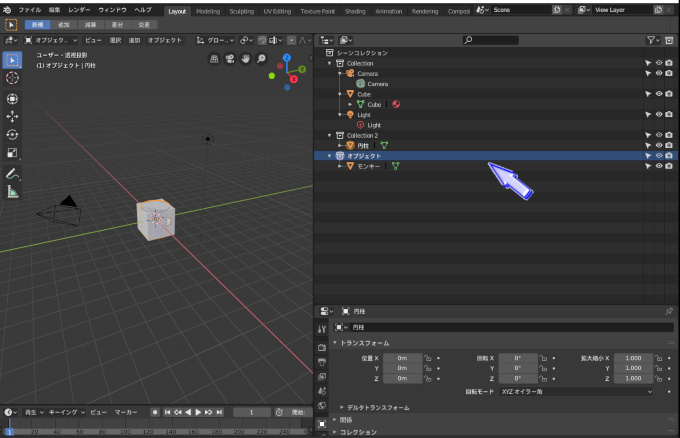
「Collection3」を「ダブルクリック」してください。わかりやすい名前に変更することができます。ここでは「オブジェクト」にしました。
シーンコレクションで編集・レンダリングの表示/非表示
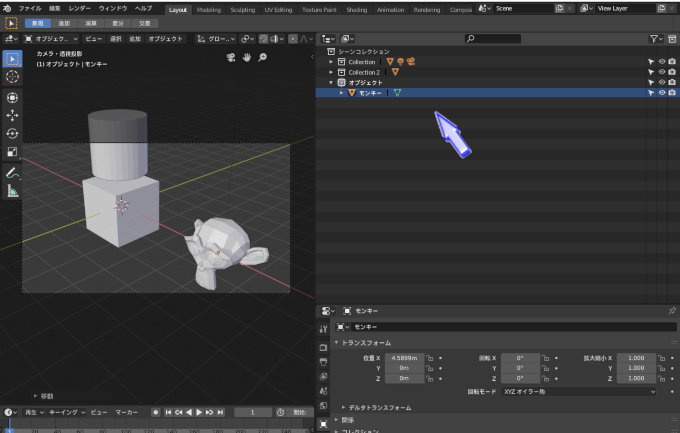
3DView内にオブジェクトがごちゃごちゃしていると、非常に編集がしずらくなります。そこで、邪魔になっているオブジェクトを一時的に非表示にすることができます。また、レンダリングにも反映しないように設定することが可能です。
「モンキー」を選択しましょう。
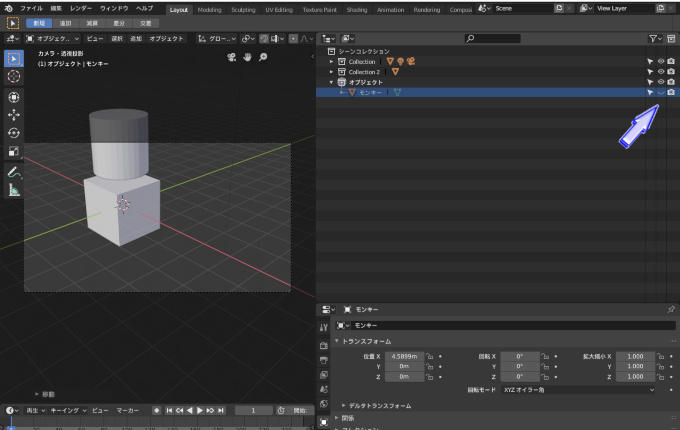
矢印の先にある【目】のアイコンをクリックしてください。
すると、目のまぶたが閉じました。睡眠中に入ります。
3DView内を見てください。目のアイコンをクリックしたと同時に、モンキーが消えました。実際にはモンキーが配置されていますが、モンキーは見えない状態です。この状態でレンダリングをすると、モンキーはしっかりと出力されます。

「目」のアイコンをもう一度クリックしましょう。
目がぱっちりと開きました。3DView内ではモンキーが再び姿を現しました。
次に、すぐ隣にある【カメラ】アイコンをクリックしてください。カメラのアイコンに「×」マークがついていると成功です。
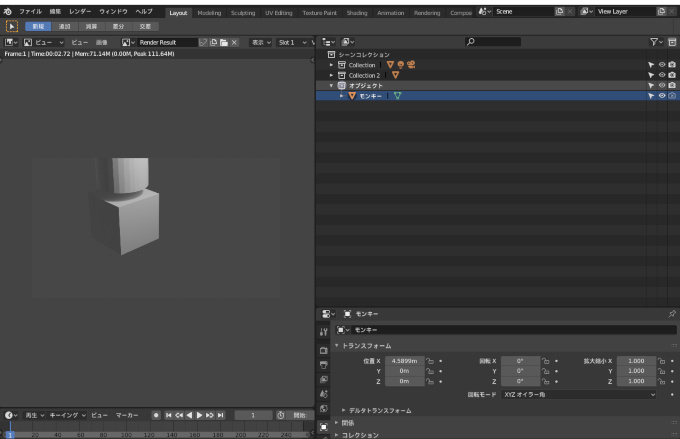
キーボードの【F12】でレンダリングをしましょう。
すると、モンキーの姿が消えました。モンキー以外のオブジェクトはレンダリングに反映されています。カメラマークのアイコンは、レンダリングを「しない」という意味です。

再び「カメラ」アイコンをクリックしてください。「F12」でレンダリングをしましょう。今度は「モンキー」がしっかりと出力しました。
以前のバージョンまで搭載されていた「レイヤー」機能ですが、「シーンコレクション」機能も似たようなことができるため廃止になったのだと思います。
「シーンコレクション」機能は慣れると、とても便利に使うことができる機能なのでマスターしましょう。