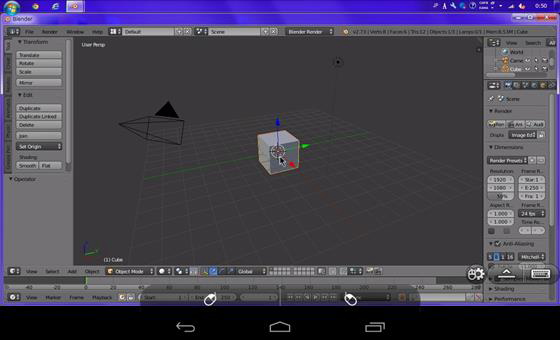Blenderでは、パーティクルを使い、髪を生成することが出来ます。ここではGIMPペイントソフトを使い、テクスチャの髪を作るやり方を解説しています。
Blenderで「布」シミュレートを設定することで物理衝突が可能となります。
そして、アニメ調の強いキャラクターをモデリングする際に、パーティクルシステムよりもポリゴン数を削減できるなどメリットがあります。GIMPをダウンロードしてインストールしましょう。
GIMPでBlenderに取り込む髪を作る方法
GIMPを起動して新規作成します。サイズは場合によりますが、ここでは「1000×1000」にしました。
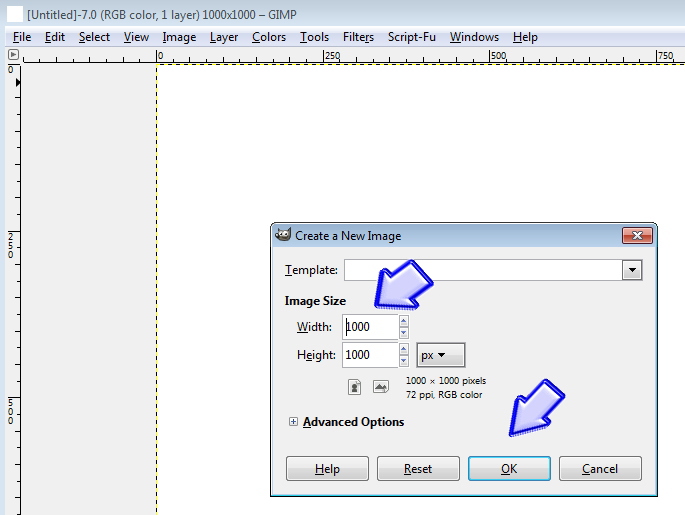
「Tool box」のグラデーションアイコンをクリックします。カラーパレットの色を変えます。一つを赤、もう一つを黒にしました。この色は髪の色の基礎色になるため、どの色の髪にするかで変わります。
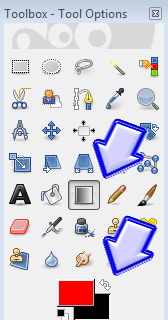
「Tool Options」にある「Shape」項目を「Bi-linear」に変更しましょう。
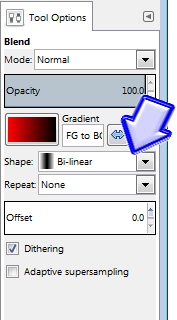
画面上付近から下へドラッグします。髪の生え際を無くしたい場合は、最上部から下へドラッグしてください。「Ctrl+ドラッグ」でまっすぐに線を落とせます。
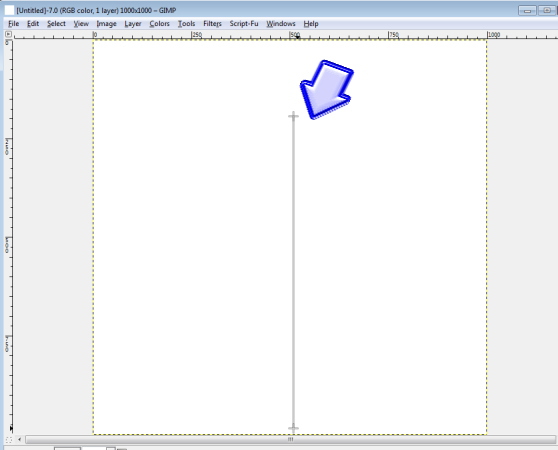
グラデーション画像が出来ました。「Filters」より「Noise」から「HSV Noise」を選択。
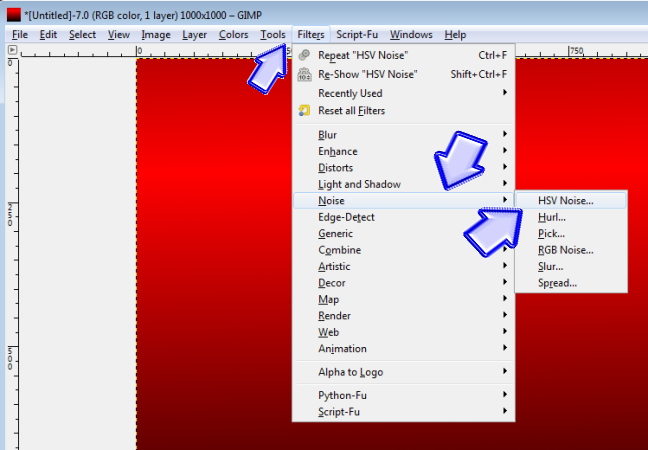
ノイズを好みで設定します。これは髪の質感になります。「OK」を押すとノイズ画像が完成。
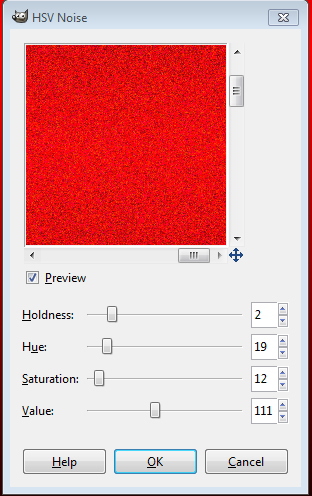
「Filters」より「Blur」から「Motion Blur」を選択しましょう。
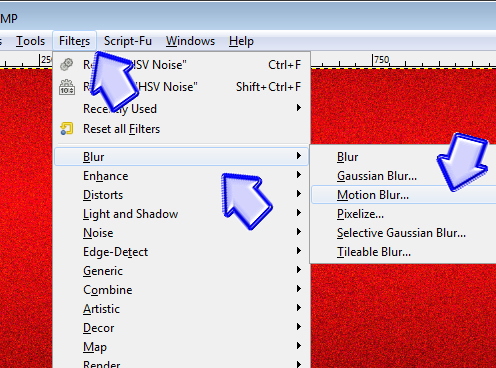
- 「Length」 …数字を高くするほど髪がまっすぐストレートになります。
- 「Angle」 …縦線の方向です。「90」が直角となりまっすぐの角度になります。
決まったら「OK」を押します。縦線の入った画像が完成しました。
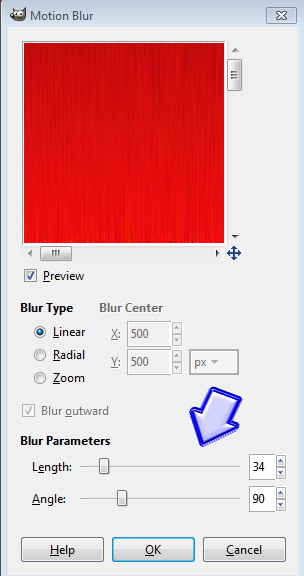
「Colors」から「Levels」を選択します。
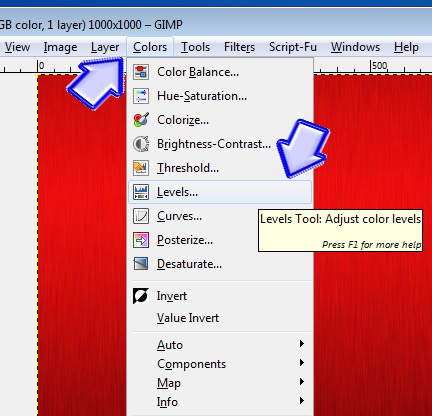
「▲・△」のアイコンがあります。この三角アイコンを移動することで色の調整が出来ます。決まったら「OK」を押しましょう。
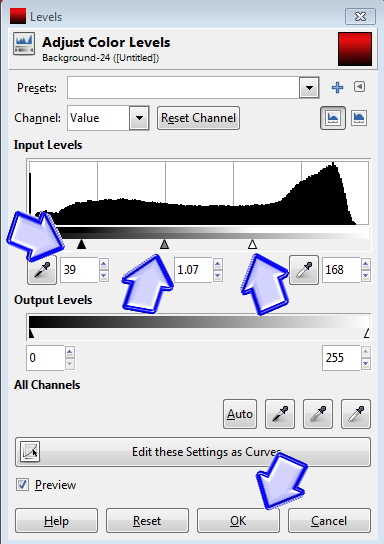
「File」より「Expot」から「PNG形式」で保存。
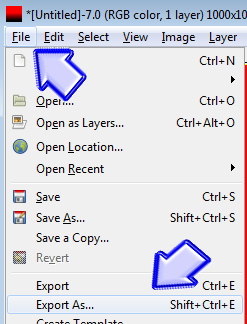
これで、髪のテクスチャは完成です。
しかしこのままBlenderでこのテクスチャを読み込ませると髪の先が黒い状態になります。そこで、黒い部分だけを消すためアルファ透過用にもう一枚作ります。「Colors」から「Desaturate」を選択。そのまま「OK」を押しましょう。
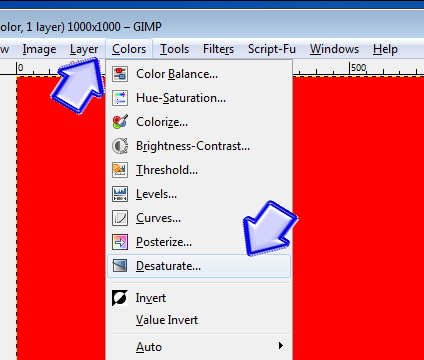
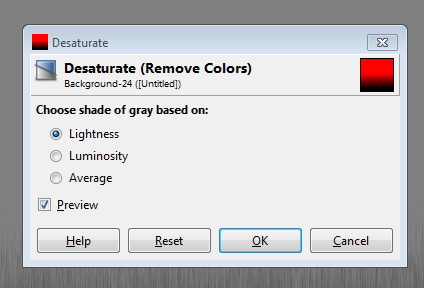
「Colors」から「Brightness-Contrast」を選択。
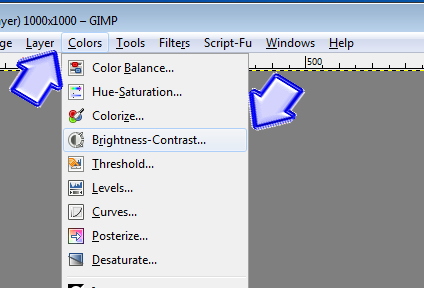
「Contrast」を「127」最大値まで上げ、「Brightness」を一度最大値まで上げてから少しだけ下げます。ここでは「121」まで下げました。後は、同じように「File」から画像を保存します。これで、髪のテクスチャは完成です。
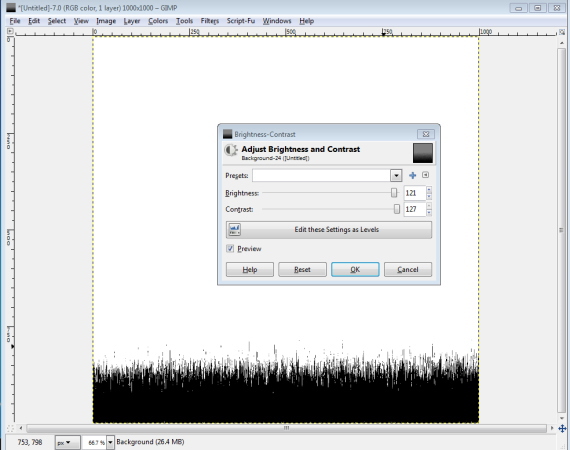
Blenderの取り込み設定
Blenderを起動して平面を追加しました。マテリアルを新規追加し、「アルファ」の値を「0.000」にします。

続いてテクスチャを新規追加しますが、GIMPで制作した髪のテクスチャ1枚目と2枚目を下記画像のように追加しましょう。

尚、シェーダーエディター(ノードエディター)で設定する場合には下記画像のようにつなげるといいです。左上の画像は上記画像の2枚目(白黒)。左下の画像は上記画像の1枚目(赤黒)にあたります。
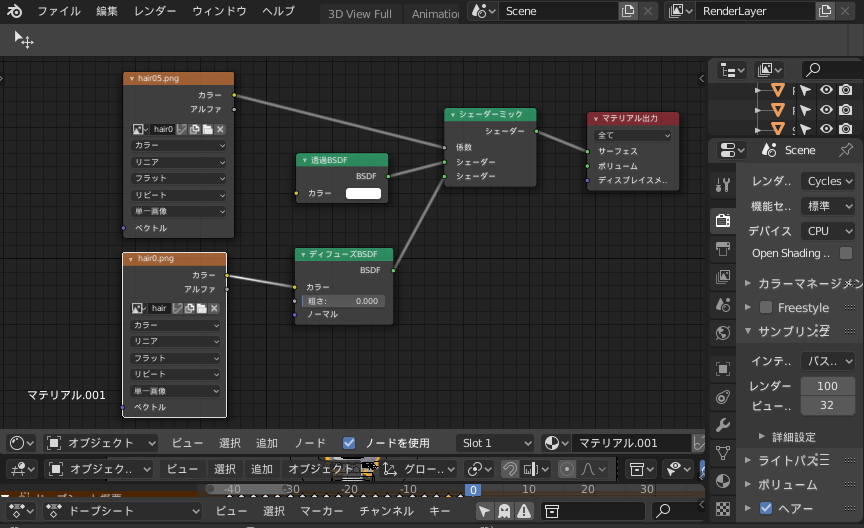
赤の髪の先にある黒い部分が透過され、毛先として表現することが可能となります。
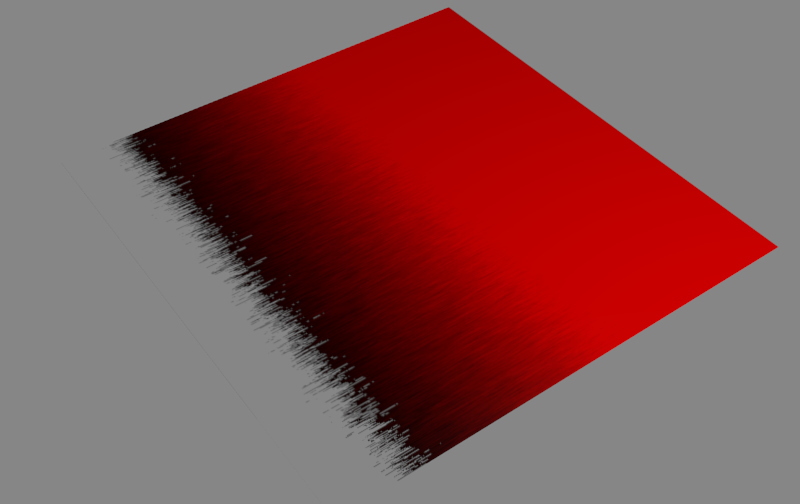
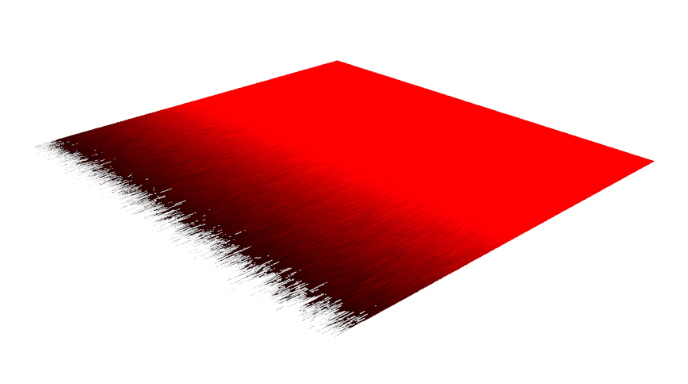
まとめ
ヘアーパーティクルを使用せずに髪を表現することで、メモリーを大幅に削減することができます。キャラクターに合わせて変更してみるといいでしょう。