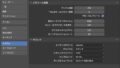CGを制作するにあたり、何かの「もの」をモデリングしていくことになりますが、積み木やレゴブロックのように決まった形を積み重ねていくことでひとつのモデルを作ることができます。
しかし、ブロックを積み重ねてモデルを作る場合には、角ができやすいので思うような形にすることが難しく、余計なパーツも使うことになるため、ポリゴンが増えることでメモリ不足になりやすいデメリットもあります。
そこで、ひとつのオブジェクトから面を押し出すような形にして、モデルの形を作る方法があります。この方法を使うことで滑らかな曲線のあるオブジェクトを作ることが可能です。また、メモリーの削減にも繋がります。
オブジェクトの面出し方法【面の押し出し】
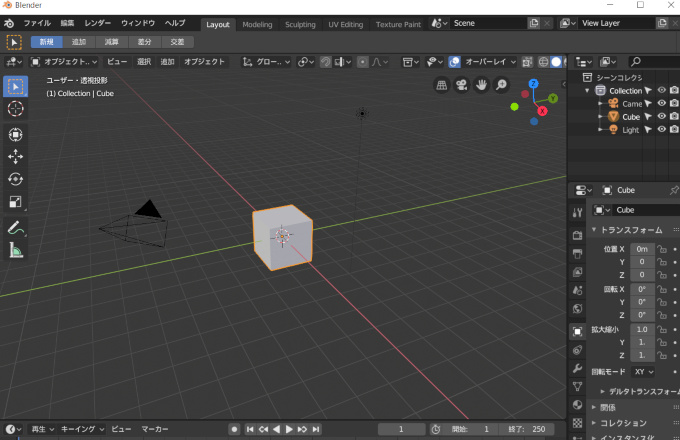
Blenderでオブジェクトを作る方法はいろいろありますが、まずは基本的な知識を学びましょう。イメージ的には「アメーバ」のように組み立てていきます。理科の授業に出てきた分裂して増えるあのアメーバです。
積み木のように、元々あるオブジェクトを重ね合わせるのではなく、ひとつのオブジェクトから分裂して繋ぎ合わせる感じになります。
Blenderを起動しましょう。初期画面になるため、中心部には立方体があります。今回はこの立方体の面を押し出して別の形にしていきます。
立方体を「左クリック」で選択してください。
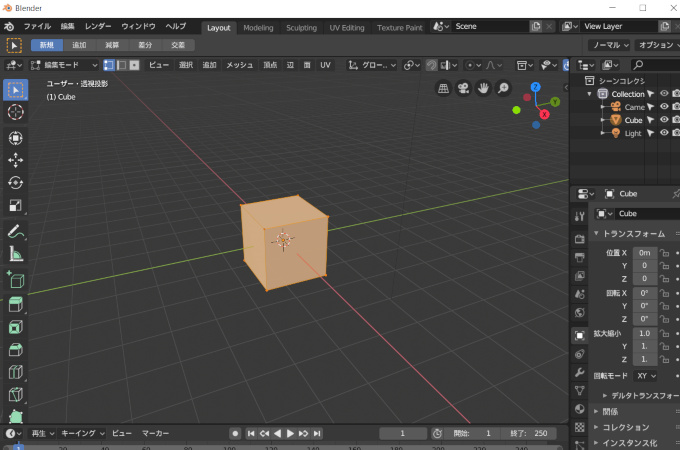
キーボードの「Tab」を押しましょう。
すると、立方体が「オレンジ色」にかわりました。これは「Editモード」になります。オブジェクトを任意の形に「編集」をするためのモードです。立方体をよく見ると角の部分に「点」があることがわかります。
尚、「Tab」は編集モードに切り替えるショートカットキーです。
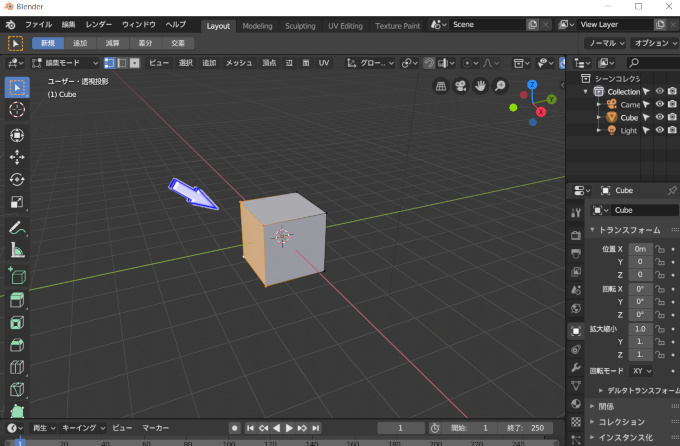
画像のように「左クリック」で立方体の左側を選択します。
まずは頂点を1つだけ選択してください。そして次の頂点も選択しましょう。しかし、2つ目の頂点を選択すると、最初に選択した頂点が選択解除されてしまいました。
もう一度頂点を選択します。
そして2つ目の頂点を選択するときに、今度はキーボードの「Shift → 左クリック」で頂点を選択してみてください。最初の頂点選択は維持されたまま、2つ目の頂点も選択できたと思います。
同じようにして、3つ目・4つ目の頂点を選択しましょう。4つの頂点が選択されたときに、上記画像のように面が黄色くなります。
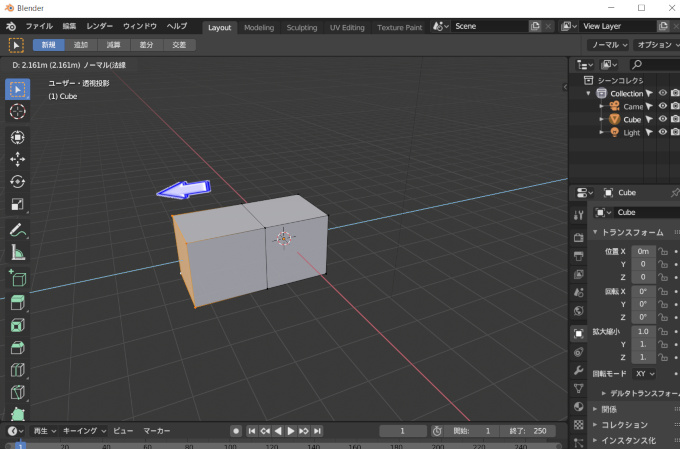
キーボードの「E」を押して、左にマウスを移動させましょう。
面が押し出されました。「E」は頂点を追加するショートカットキーです。4つの頂点が追加されたことで、もともとある立方体の形を維持したまま、新しく面を押し出すことが可能になりました。
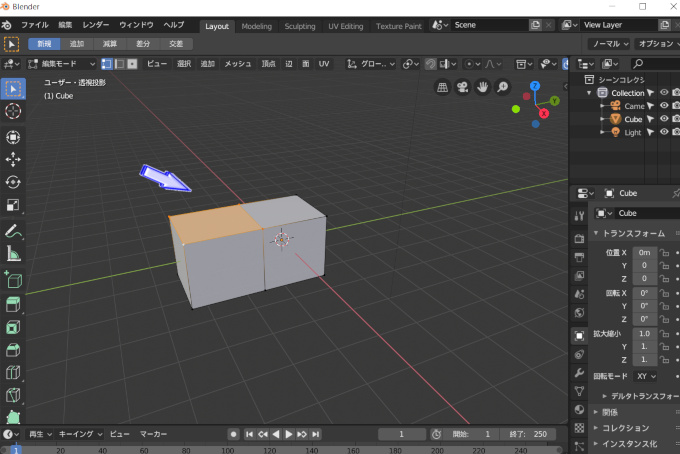
続いて、頂点を「Shift → 左クリック」で先ほどと同じようにして、画像のように上部にある面、4つの頂点を選択します。
試しにキーボードの「G」を押して、マウスを動かしてみてください。
どうですか?
面を追加していないので、立方体がグネグネと動きます。元に戻しましょう。「右クリック」を押すと現在の動作が解除されます。
もしも「左クリック」を押して確定してしまった場合には、「Ctrl → Z」を押して、1つ前の状態に戻しましょう。
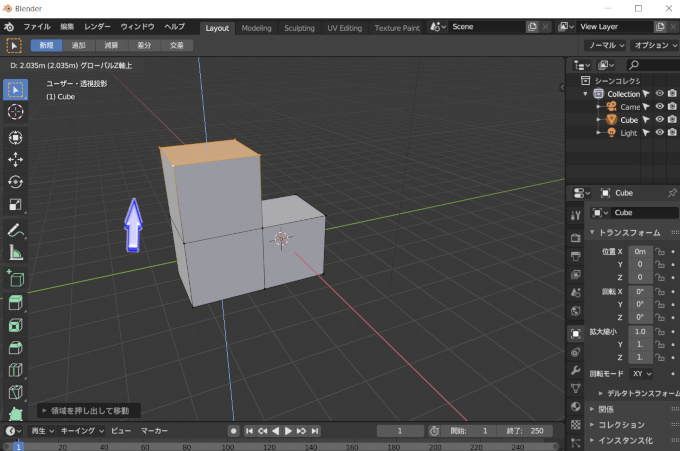
4つの頂点を選択した状態です。キーボードの「E」を押しましょう。4つの頂点、つまり1枚の面が追加されました。そのままマウスを上の方へドラッグします。
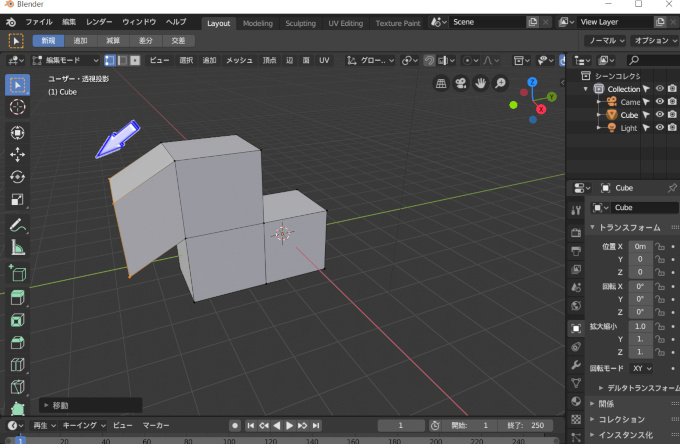
持ち上げたブロック側面の頂点を4つ選択して、上記画像のように移動しましょう。
ただ、「E」で面を追加しても真横に移動するだけで、上記画像のように斜め下には移動できません。「E」で頂点を4つ増やした状態から「右クリック」を押して動作を解除しましょう。次にキーボードの「G」を押します。
すると、追加した面を自由に移動できるようになります。斜め下になるように移動してください。
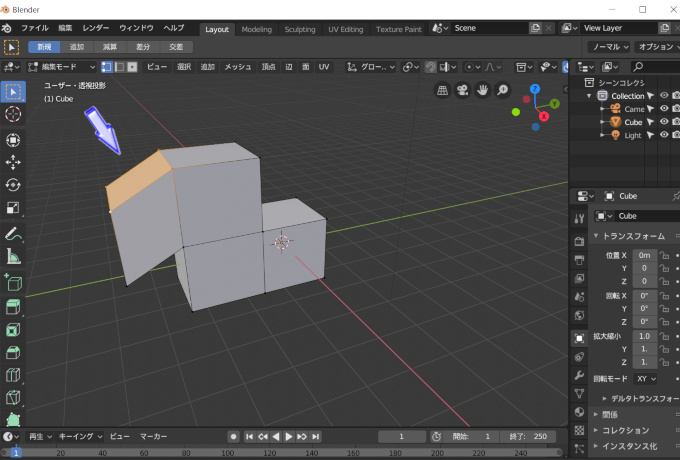
続いて、上部の4つの頂点を選択します。
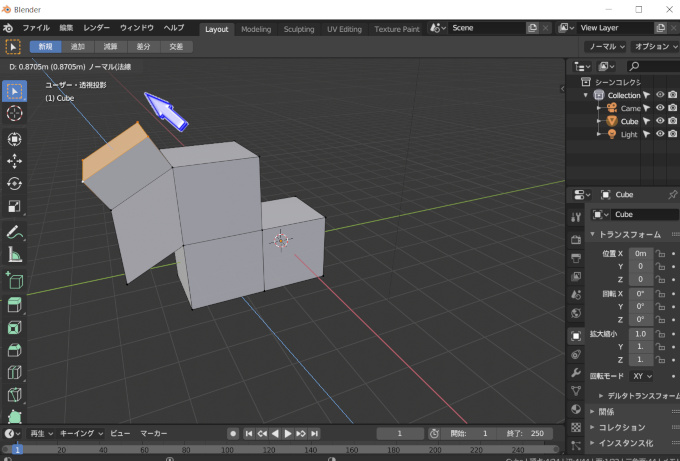
キーボードの「E」で面を追加して、上の方へ押し出します。
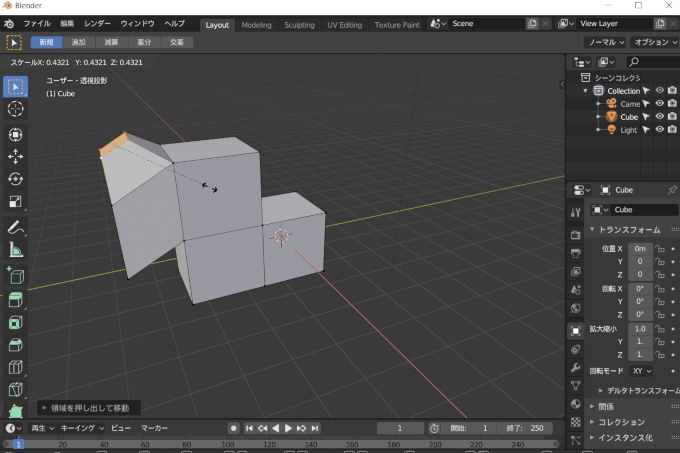
- 次にキーボードの「S」を押しましょう
- マウスを左上へドラッグします
すると、立方体の頭部分が小さくなりました。
「S」は、拡大・縮小のショートカットキーでしたね。このようにしてオブジェクトの編集中でも拡大・縮小の変更ができます。
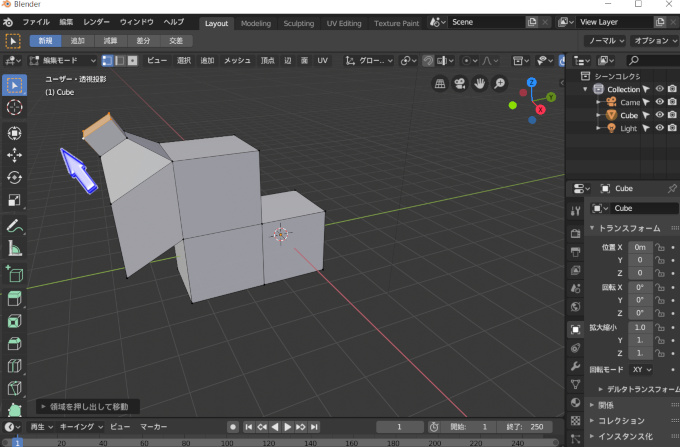
小さくした後に、4つの頂点を同じように選択して「E」で押し出すと、このようになります。
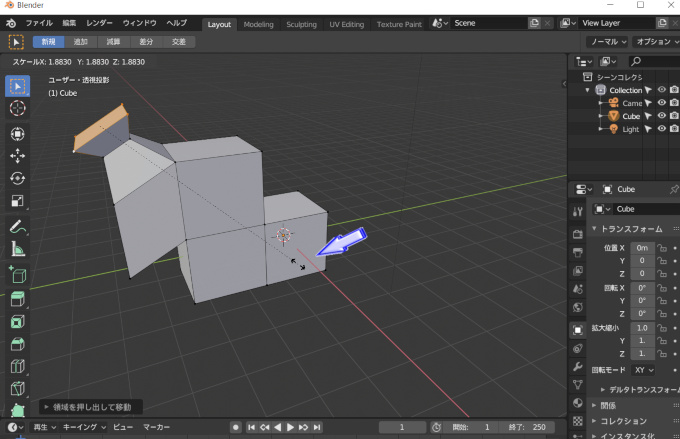
押し出した頂点はキーボードの「S」で拡大をすることもできます。
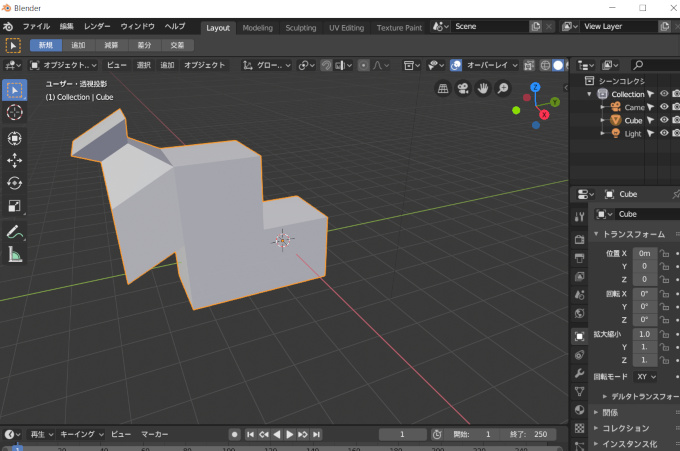
最後にキーボードの「Tab」を押して、オブジェクトモードにします。
完成したオブジェクト…、意味がわからない形になりましたが、面の押し出し方法はなんとなくやり方がわかったのではないでしょうか?
複数あるオブジェクトを重ね合わせるよりも、オブジェクトそのものを編集したほうが綺麗に仕上げることができます。また、メモリーの使用量を抑えることも可能です。
ショートカットキー「E」の使用頻度は、モデリングをしている間に多く使うため覚えておきましょう。