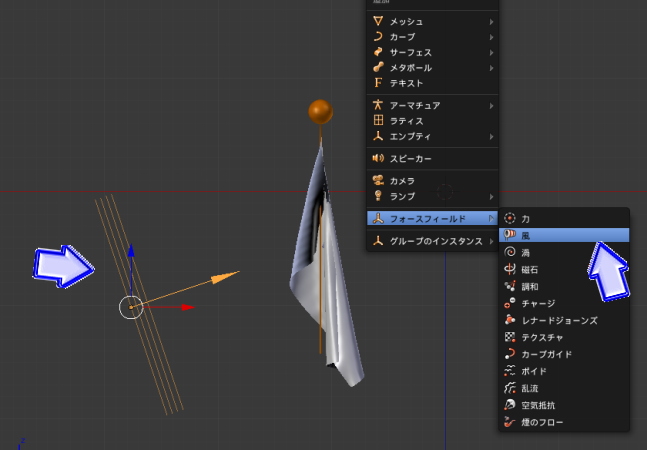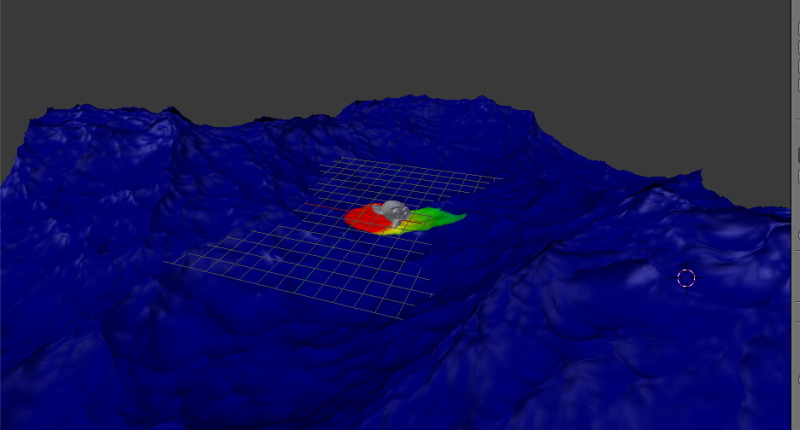ダイナミック・ペイント機能は、鉛筆で文字を書くアニメーション、雪山や沼を歩く時に足跡が付くアニメーション、船や漂流物、魚などの物体が動くたびに発生する波をアニメーションすることなどが出来ます。この解説では、鉛筆→雪→波の順で説明しています。
※~v2.79で解説しています。v2.80以降では大まかなやり方は同じですが、UIの変更に伴い場所が移動している箇所も存在します。
Blenderのダイナミック・ペイントをシミュレートする方法「使い方」
平面とモンキーを追加して、「平面」を選択します。「プロパティ」から「物理演算」を選択。いくつかのボタンがあります。
その中から「ダイナミックペイント」ボタンを選択しましょう。下に設定タブが追加されるので「キャンパスを追加」ボタンを押します。キャンパスの詳細設定画面が表示されました。
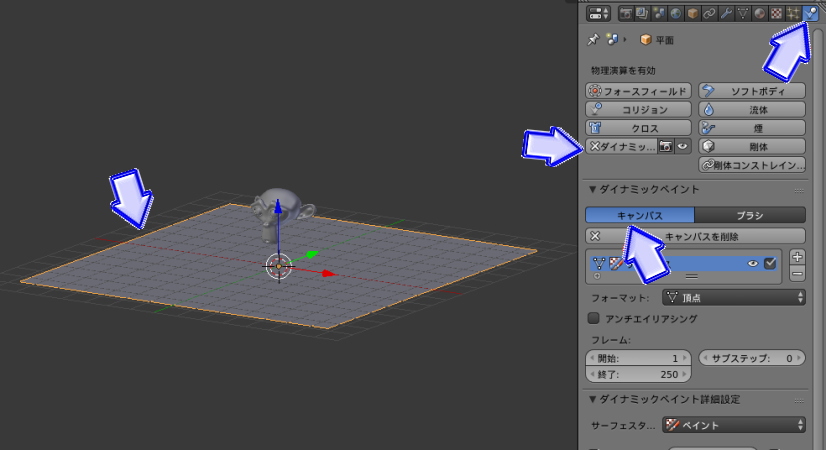
モンキーを選択します。プロパティから「物理演算」アイコンを設定。「ダイナミックペイント」ボタンを押します。追加されたタブを「ブラシ」に設定して、「ブラシを追加」ボタンを押します。詳細設定画面が表示されました。「オブジェクトマテリアルを使用します」にチェックを入れます。

平面を選択して「編集モード」に切り替えます。「W」を押し、「スペシャル」から「細分化」を選択しましょう。細かくするほど綺麗でクオリティーの高い結果が出ます。ただし動作が重くなるため注意が必要です。「オブジェクトモード」に切り替えます。
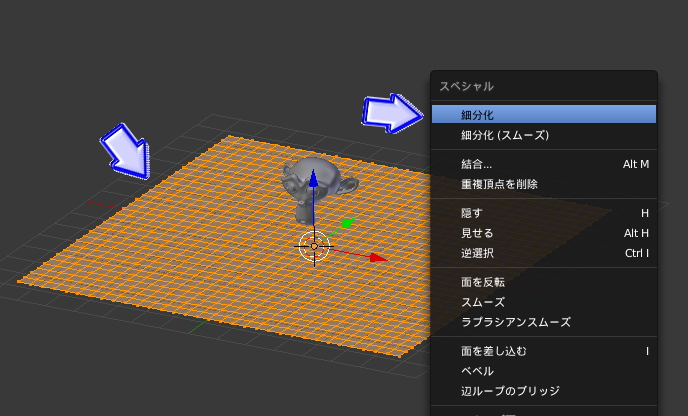
鉛筆シミュレートのやり方
モンキーを選択します。「G」でモンキーが平面と重なるように移動します。すると、モンキーと平面が触れ合う部分に色が付くことを確認出来ます。
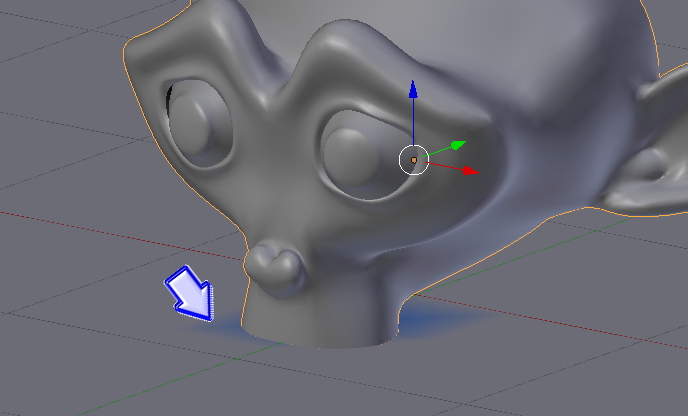
アニメーションを付けてみましょう。モンキーを平面の端に移動します。タイムラインのキーフレームが「1」になっていることを確認。「I」を押して「位置」を選択します。
タイムラインのキーフレームを「100」にします。モンキーを「G」で前の方へ移動し、「I」を押して「位置」を選択しましょう。「Alt+A」でアニメーションを再生。

色が移動していくことを確認出来ますが、「F12」でレンダリングをしてみると色が反映されていません。平面を選択します。
詳細設定の下の方に「ダイナミックペイント出力」という項目があります。「ペイントマップレイヤー」項目の右の方に「+」ボタンがあります。クリックしましょう。灰色になれば成功です。
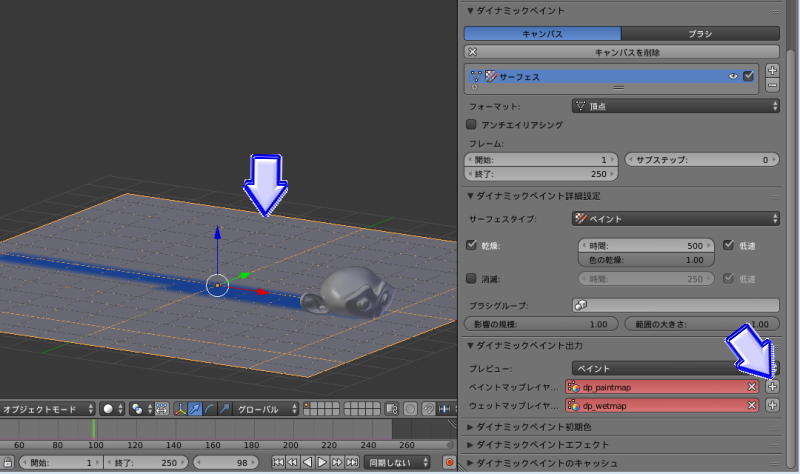
プロパティから「マテリアル」アイコンを選択します。詳細設定の下の方に「オプション」があります。「頂点カラーペイント」にチェックを入れましょう。

「F12」で再度レンダリングします。今度はしっかりと色もレンダリング出来ました。このように、モンキーを鉛筆に見立て芯にブラシを設定すると、鉛筆で文字を書くようなアニメーションが可能となります。
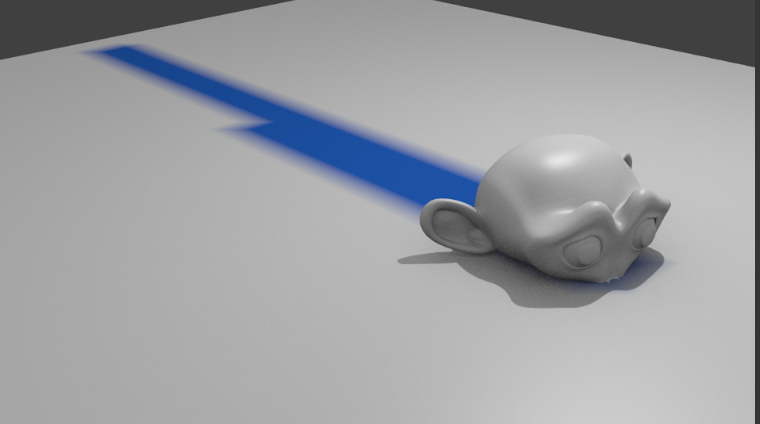
雪や沼シミュレートのやり方
平面を選択します。キャンパス設定の「サーフィスタイプ」を「ディスプレイス」にしましょう。

「Alt+A」でアニメーションを再生します。平面オブジェクトが凹みながら進みます。このように、雪山を歩いた時に足跡が付くアニメーションや沼を歩くアニメーションなどを再現することが出来ます。
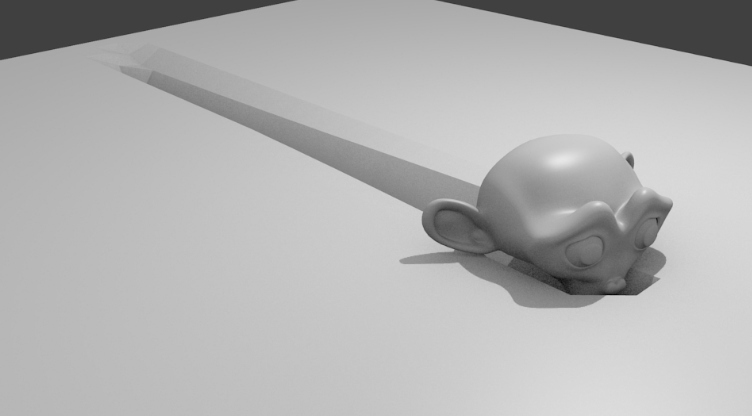
平面の下を見ると、下記画像のように物理的に凹んでいることが確認出来ます。
波シミュレートのやり方
平面を選択して「サーフィスタイプ」から「Waves」を選択します。

「Alt+A」でアニメーションを再生します。オブジェクトが進むと波が立つことを確認出来ます。しかし、よく見ると波がブロック状になっており少し荒いです。左のオブジェクトツールバーから「スムーズ」を選択しましょう。また、「W」で再度、「細分化」をすると更に綺麗な並が表現出来ます。
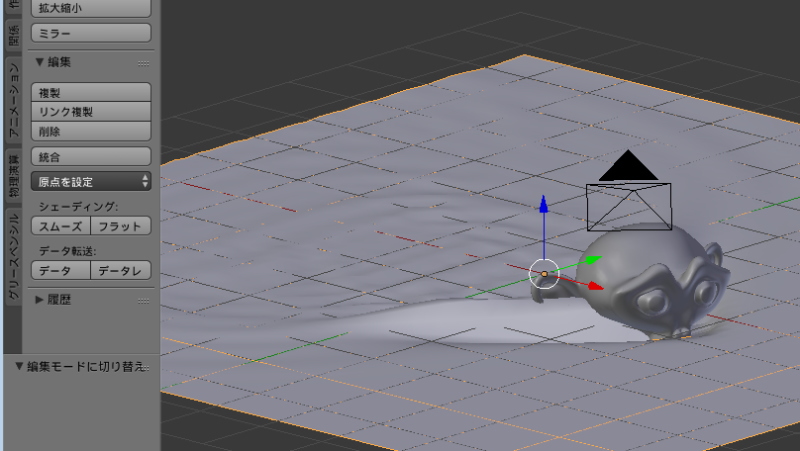
船が海を進むアニメーションや水たまりに落ちる「落ち葉」などを再現することが出来ます。

まとめ
雪のシーンや波のシーンなど、雰囲気と深みのある映像にすることが出来ます。アニメーションだけではなく静止画でも十分威力を発揮するシミュレートになります。