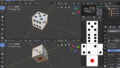Blenderでモデリングをしてオブジェクトを作り上げたら次にする行動、それは色を塗ることです。
人の目は多くの色を識別することができますが、Blenderでも細かい色を設定することができます。
オブジェクトに色を付けるやり方
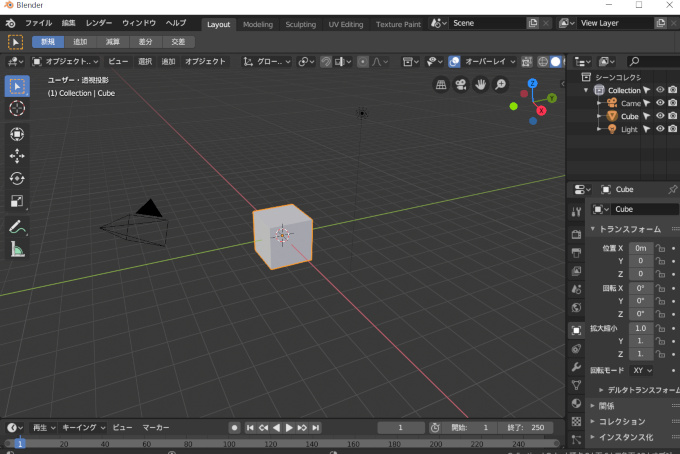
Blenderでオブジェクトに色を付けていきます。
色があることでオブジェクトにメリハリをつけることができます。また、どのようなモデルなのか?さらには色をつけることで迫力のあるオブジェクトを作ることも可能です。
さまざまな色をつけることで違和感のない印象を付けたり、それ以上にインパクトを与えることができます。カラーは重要な作業になります。
それではさっそく、Blenderで色の使い方をみていきましょう。
Blenderを起動して開いてください。中央には立方体があります。この立方体に色をつけていきます。
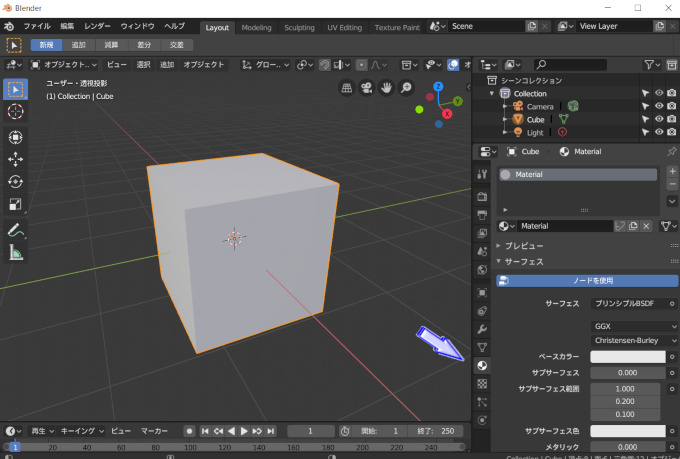
右側にある「プロパティ」ボックスの中に「マテリアル」のアイコンがあります。
マテリアルとは「色」のこと。
この設定項目で、オブジェクトに色をつけることができます。マテリアルアイコンをクリックしましょう。
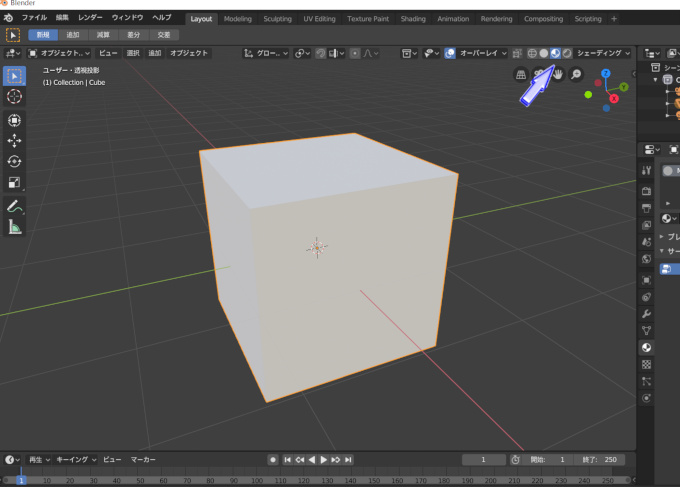
現在の設定では、色が変化したことがリアルタイムでわかりません。「レンダリング」と呼ばれる画像出力をするまでは確認ができないのです。
そこで、編集画面でリアルタイムに色を変化させるため、上記画像の「青色の矢印部分を選択」してください。丸い球のアイコンが4つ並んでいます。左から説明をすると、次のようになります。
- ワイヤーフレーム …ワイヤーで表示
- ソリッド …面ありで表示
- ルック開発 …簡易リアルタイム描写
- レンダー …レンダリング同等描写
「レンダー」では、画像にするときと同じようにリアルタイム編集が可能ですが、ライトなどの状態まで計算処理をリアルタイムでおこなうため、少し動作が重くなります。スペックが低いパソコンでは注意が必要です。
色などの確認をするだけの場合には、「ルック開発」に切り替えると良いでしょう。色などの単純なものをリアルタイムで計算処理をしながら反映します。

「マテリアル」項目にある「ベースカラー」の横に白い四角がありますが、この部分を「クリック」してください。すると、カラー選択画面が表示されました。
つまり、白い四角は白色をディフォルトで指定しているということ。
任意の色に変更をしたいときには、この場所で変更します。

今回は「オレンジ」に変更しました。
別の色を一部分に使う方法

マテリアル項目の上部に「+ ー」のボタンがあります。これは「追加 削除」のボタンです。
「+」を押してください。
すると、新しいマテリアルがすぐ下に追加されました。
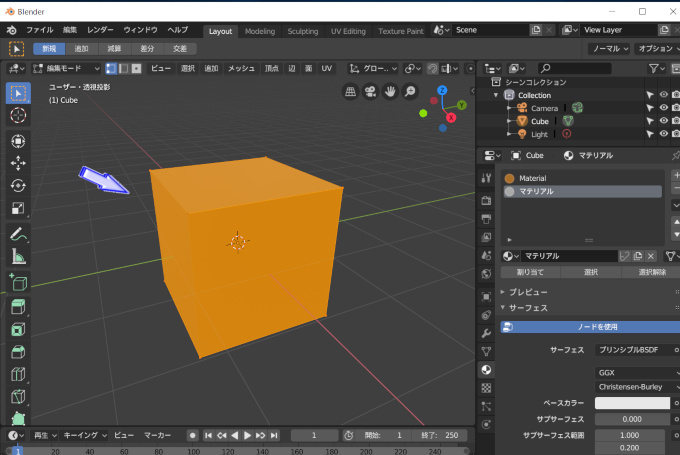
オレンジ色のマテリアルを設定しているため、画像では少しわかりにくいですが、キーボードの「Tab」を押して「編集モード」に切り替えてください。

前面の頂点4つを選択します。
マウスの「左クリック」で頂点を選択して、「Shift → 左クリック」で残り3つの頂点を選択します。

「マテリアル」項目から「ベースカラー」の色を変更します。
ここでは「青色」にかえました。マテリアル項目の上部にある色も、「白」から「青」に変わったことが確認できます。
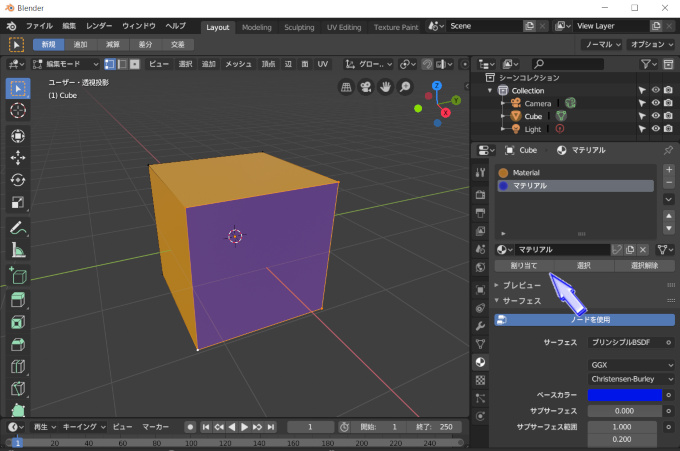
「割り当て」ボタンをクリックします。
すると、先ほど4つの頂点を選択していた「面」のみの色が青色に変わりました。紫色に見えますが、編集モードにしているためです。

キーボードの「Tab」を押して、「オブジェクトモード」に切り替えます。
同じオブジェクト内で、「オレンジ色」と「青色」のカラーをつけることに成功しました。おめでとうございます。
ノード機能で細かな色の変更も可能
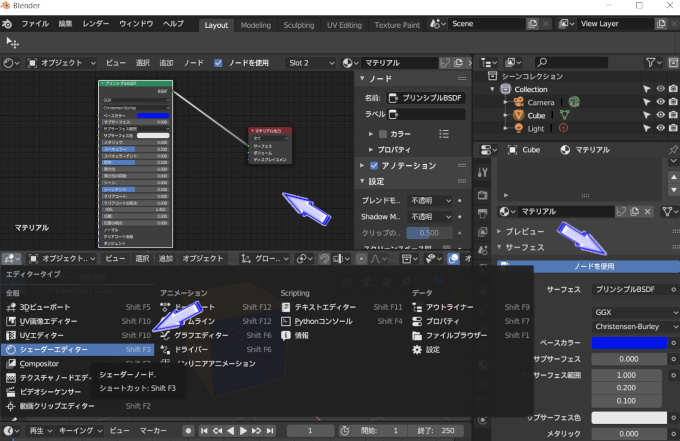
Blenderには「ノード」と呼ばれる機能があります。
「シェーダーエディター」から切り替えることが可能です。
プロパティにあるマテリアル設定項目でも同じように色の編集をすることができますが、ノード機能を使うことで管理がしやすく、そして詳細に設定をすることができます。
今は他に覚えることがたくさんあるので覚えなくても大丈夫です。ただ、ノード機能は後々便利な機能だと気づくと思うので、「このような機能もあるんだなぁ」と、頭に入れておきましょう。

Blenderのキャラクターです。
このように、マテリアル設定では同じオブジェクトの中でも、色を複数色で使い分けることができます。この機能を知らないと、「頭・目・口・耳」とそれぞれのオブジェクトを作り、それぞれのカラーを設定していくことになるので、マスターしておくと良いです。
Blenderで作るオブジェクトの色付けは、製作したモノの印象を大きくかえる重要な作業になります。生き生きとしたシーンを作るためにも欠かせません。