【実践】Blenderでバナナをモデリングするやり方「パート1」・「パート2」が完了しました。このパート「3」は、バナナをモデリングする最後の項目になります。
このページでオブジェクトが完成します。
もう少しなので頑張りましょう。
バナナをモデリングする方法【最終3】
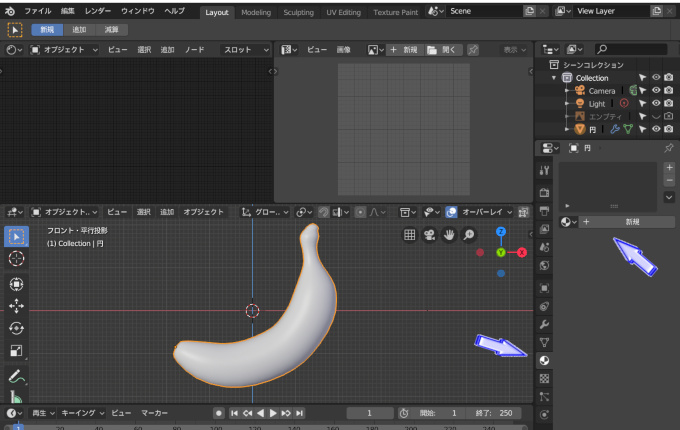
前回までは、バナナのモデリングをおこないました。モデリングが終了すると、次にすることは色塗りです。
マテリアルで黄色を指定すると、簡単に色を付けることができますが、ここではリアルなバナナを作りたいので、テクスチャ画像を貼り付ける方法で完成させます。
Blenderで前回の終了画面を起動しましょう。保存してあるファイルを開いてください。
3DView画面が3つ分割されていると思います。左上を「シェーダーエディター」画面にして、右上は「UVエディター」画面に切り替えます。
そして、「プロパティ」にある「マテリアル」項目を選択すると、右のほうに「新規」というボタンがあるのでクリックしましょう。これでマテリアルが作れる状態になりました。
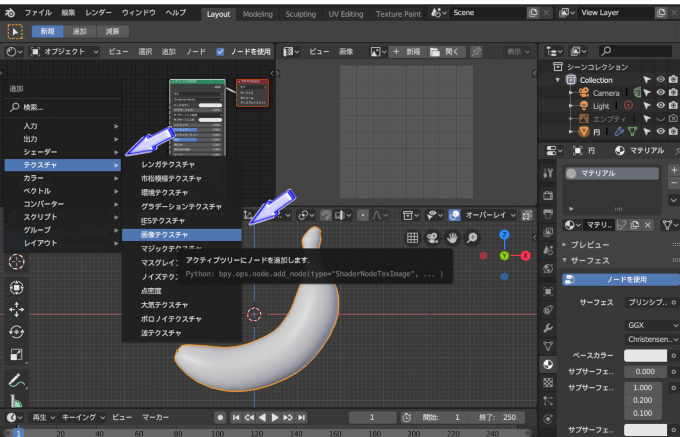
「シェーダーエディター」に2つの項目が表示されたことが確認できます。
キーボードの「Shift → A」を押してください。「追加」ブラウザが表示されるので、「テクスチャ」項目にある子画面の「画像テクスチャ」を選択します。
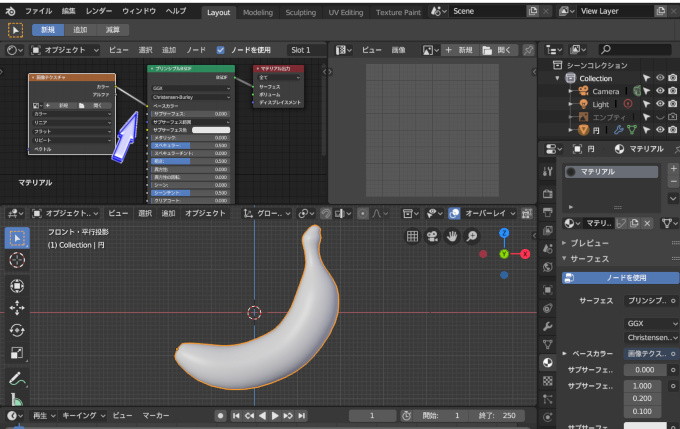
上記画像のように繋げましょう。
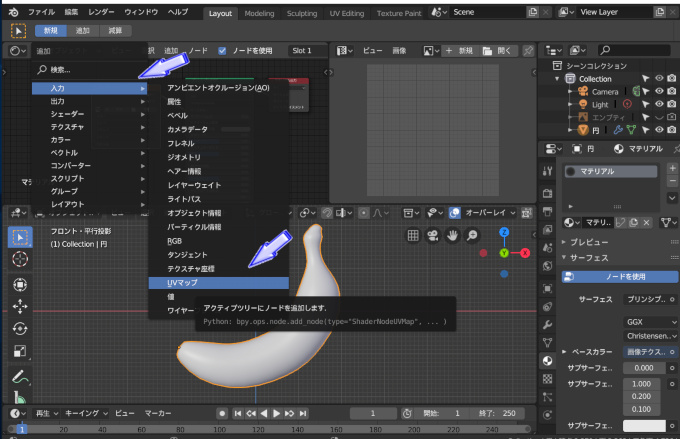
キーボードの「Shift → A」を押して、「追加」にある「入力」から「UVマップ」を選択します。
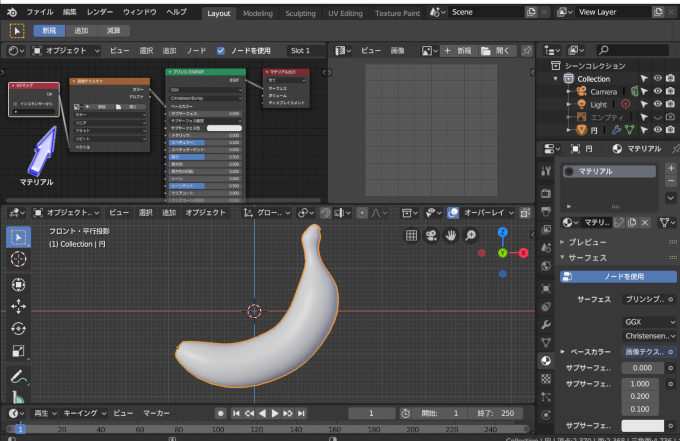
「UVマップ」を上記画像のように繋げましょう。
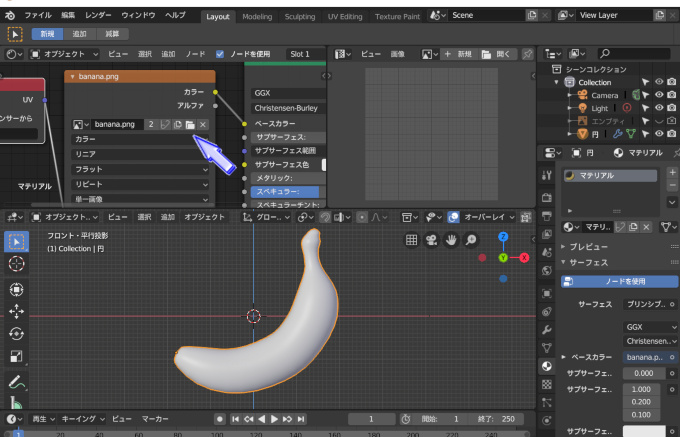
「画像テクスチャ」を設定します。
矢印の先にある「フォルダ」アイコンをクリックして、前回、背景として使用していた「banana(blender-banana-modeling-aimg)」の画像を読み込んでください。
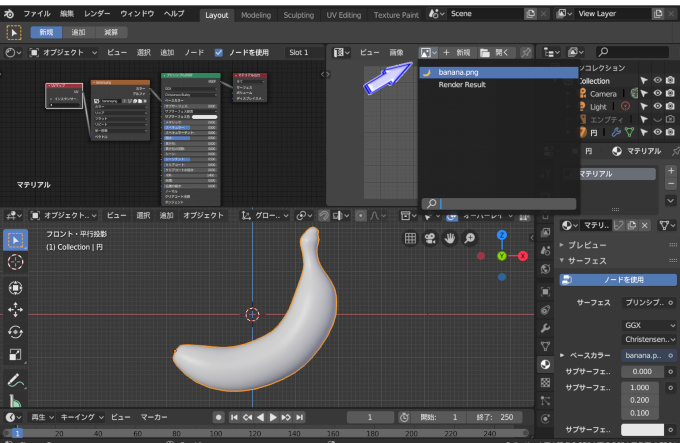
「UVエディター」画面にある矢印に注目します。
矢印の先に「ピクチャー」アイコンがあるのでクリックしましょう。すると、先ほど読み込んだ「banana(blender-banana-modeling-aimg)」の画像が表示されています。選択しましょう。
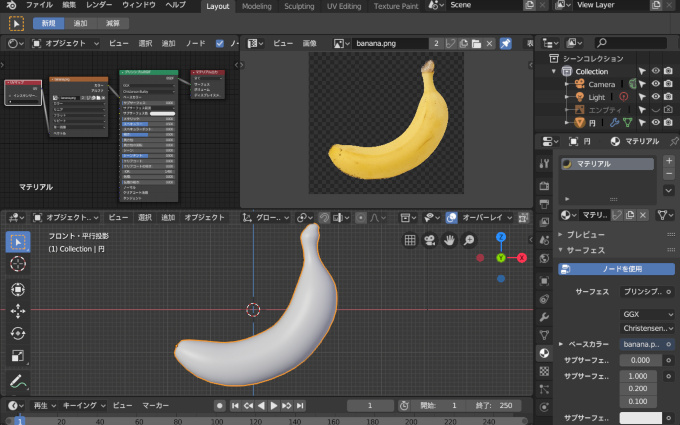
UVエディターにバナナの画像が表示されました。
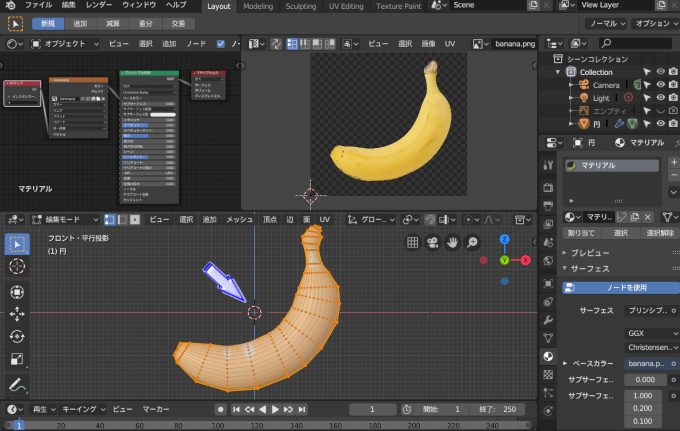
3DView内にある「バナナ」をマウスの「左クリック」で選択します。
そして、キーボードの「Tab」で「編集モード」に切り替えます。

画面を広げて見やすくしました。同じようにしなくても大丈夫です。
視点が正面を向いてること。バナナのすべての頂点が選択されていることを確認してください。全選択のショートカットキーは「A」です。

キーボードの「U」を選択しましょう。
「U」は、UVマッピングをするためのショートカットキーです。Blenderではさまざまな条件でUV展開することができます。
今回は「視点から投影(バウンド)」を選択しましょう。
これは、現在見ている視点を基準にUV展開をするという意味です。
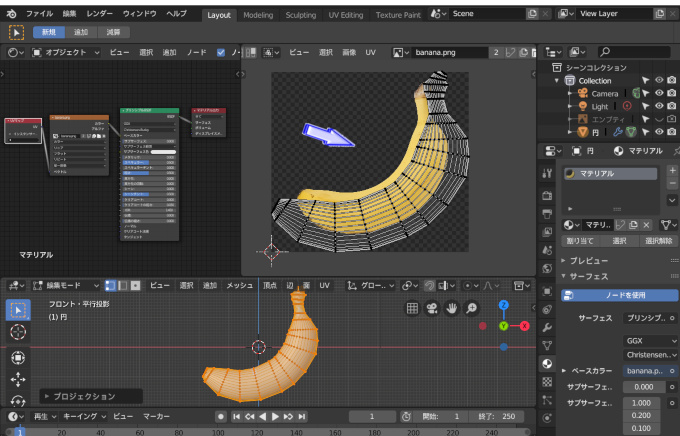
すると、右上のUVエディターに、展開されたバナナの頂点が出現しました。
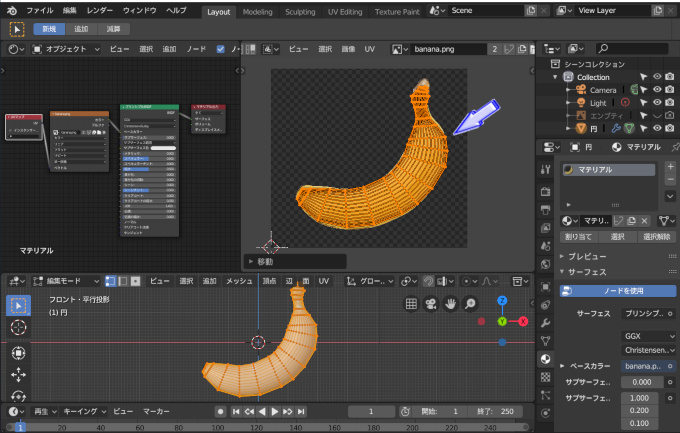
キーボードの「G」・「S」・「R」を使いながら、背景にあるバナナの形に合うように、頂点を移動してください。
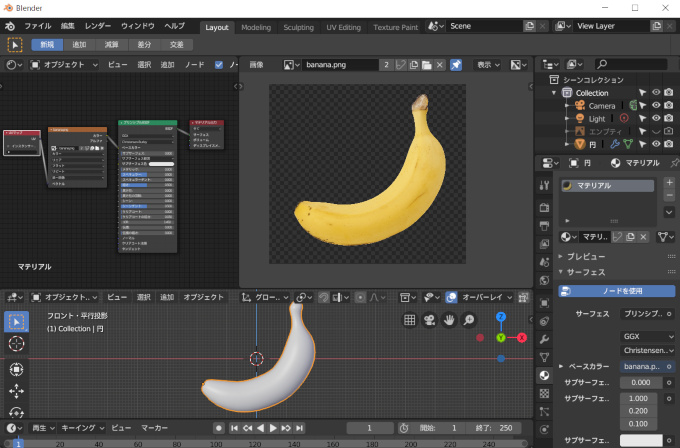
移動が終わったら、キーボードの「Tab」で「オブジェクトモード」に切り替えます。
これで、UV画像がオブジェクトに確定されました。
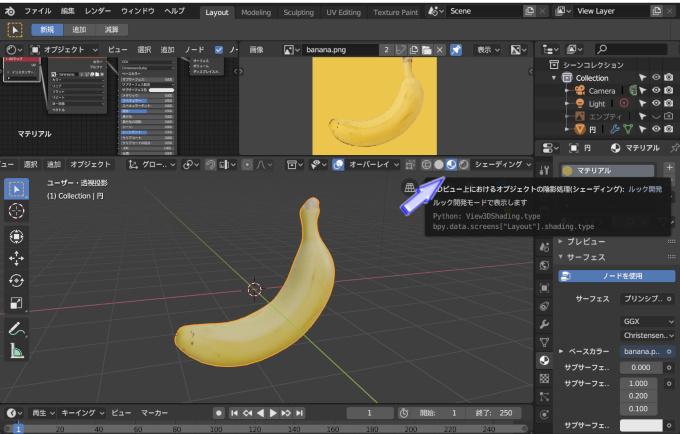
試しに、上記画像のように矢印の先を「ルック開発(シェーディング)」に変更してみましょう。すると、バナナに色がついたと思います。
バナナの完成です。
おめでとうございます!
そして、お疲れ様でした!
マウスの中央ボタンをクリックしたまま、マウスをグルグルと動かしてみましょう。立体の形をしたバナナができているはずです。「絵のバナナ画像」から「3DCGのバナナ」に変わった瞬間です。
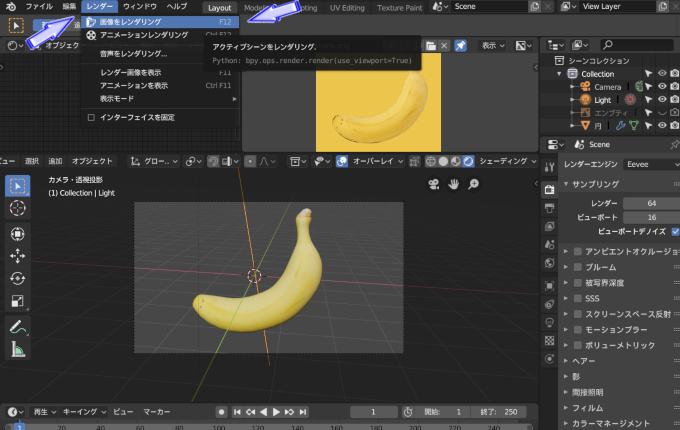
最後に画像として出力しましょう。
つまり、レンダリングをおこないます。
「info」ツールバーから、「レンダー」をクリックします。その中にある「画像をレンダリング」を選択。すると、レンダリングが開始されます。「F12」を押しても良いです。「F12」は画像レンダリングのショートカットキーになります。
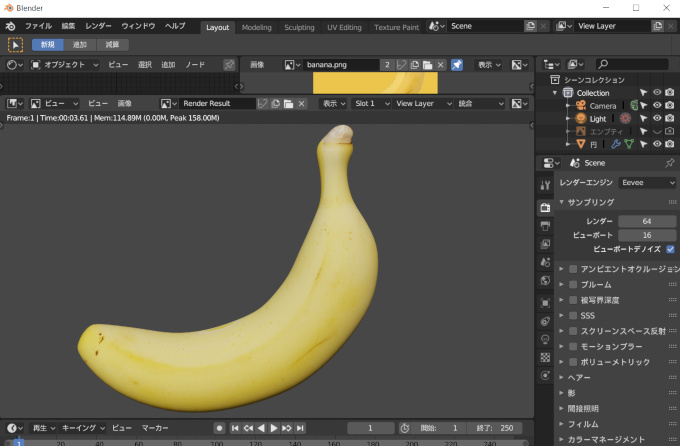
レンダリングが完了すると、このような感じになります。
美味しそうなバナナですね♪
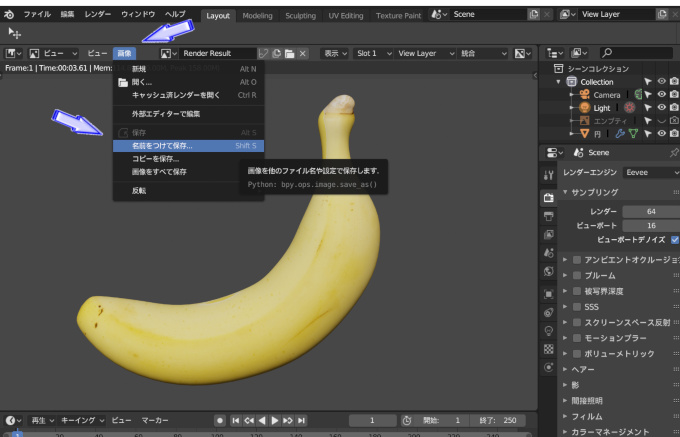
画像をそのまま保存する場合には、矢印の先にある「画像」ボタンから「名前をつけて保存…」を選択します。すると、保存先が表示されるので、デスクトップにでも保存しましょう。
バナナのオブジェクトが完成しました。Blenderでは基本的にこのようにしてオブジェクトをモデリングしていきます。
ただし、Blenderには多くの機能があります。例えば、スカルプトモードは粘土のようにコネコネしながら形を作っていくこともできます。自分のモデリングがしやすい方法を探していくのも3DCG制作の楽しみのひとつです。

