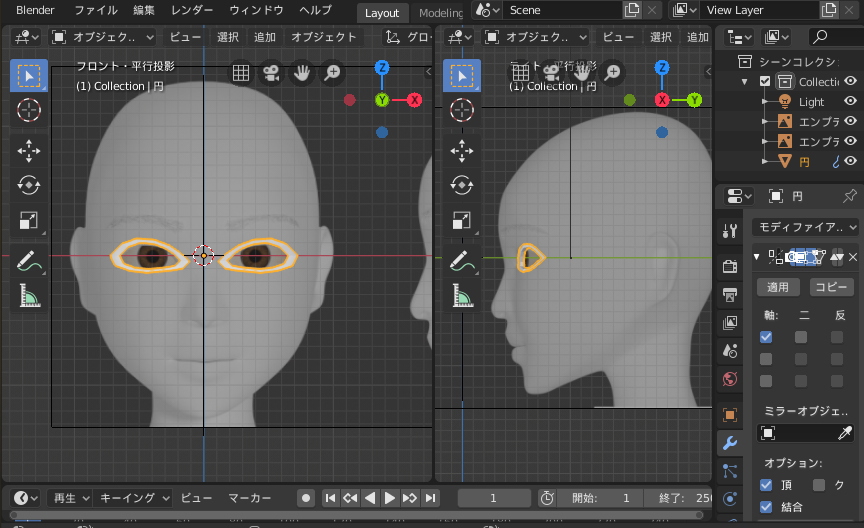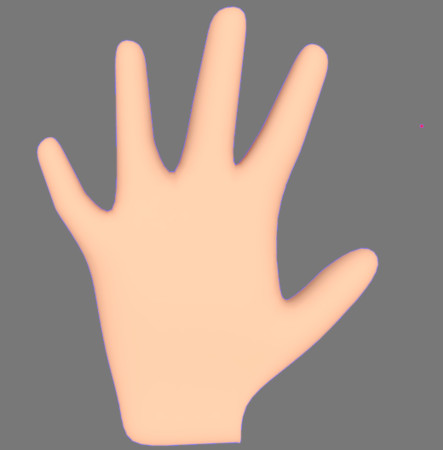鼻をよく観察すると、鼻の穴の外側が膨らんでいます。
鼻をモデリングするにあたり、この膨らみが難しい部分になるので、頂点をうまく利用して膨らみを再現していきましょう。前回、目をモデリングした部分から開始します。
鼻の周辺をモデリングする方法

内側の頂点3つを選択しましょう。【E】→【X】で左の方へ伸ばしていきます。すると、ミラーと衝突し、突き進んでいきます。
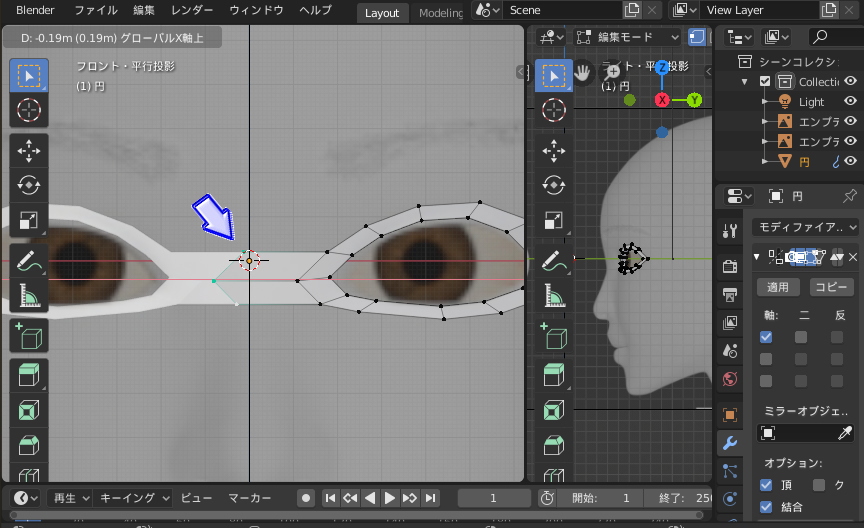
中心である真ん中で止めたいので、【プロパティー】のミラーツール欄にある【オプション】から【クリッピング】にチェックを入れます。すると真ん中でぶつかり、突き抜けることを防止出来ます。
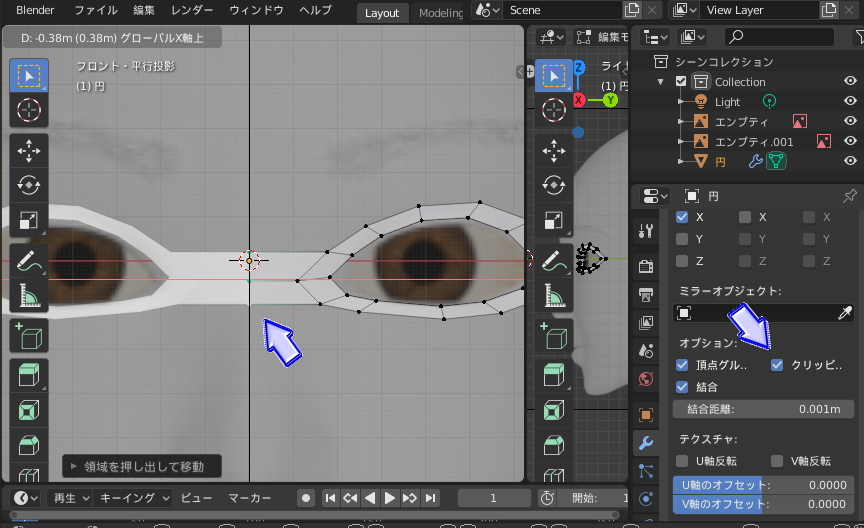
右の横画面で、鼻のラインまで頂点を移動します。この頂点を基準にして形をモデリングしていきます。
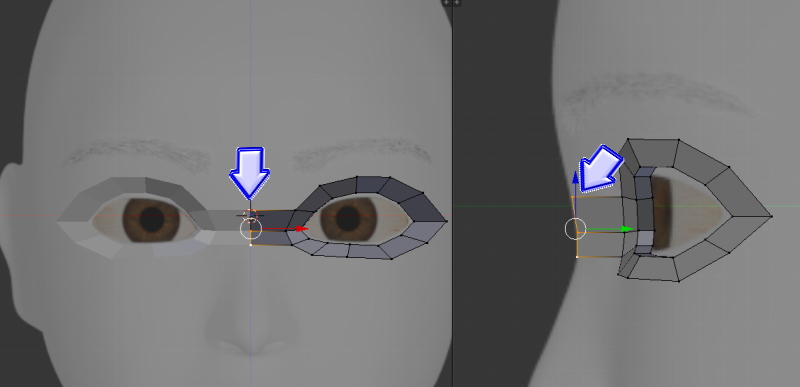
鼻のラインに沿って、頂点を追加していきましょう。【Ctrl+R】で頂点を増やします。
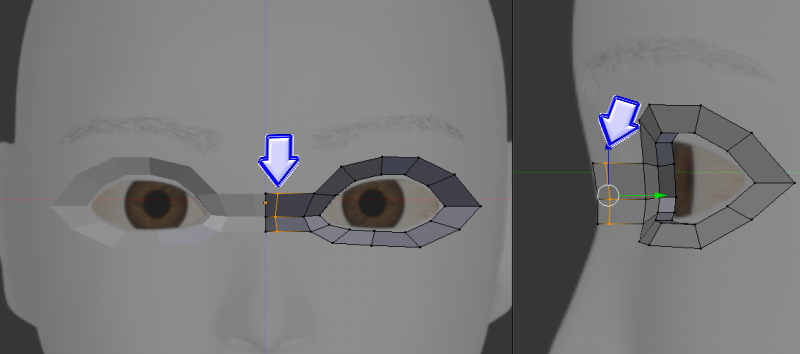
鼻の形に合わせ頂点を増やします。鼻のてっぺんまで頂点を増やしたら、そのまま下の方へ頂点を追加。鼻の穴の位置に注意しながら追加しましょう。
【R】を使い、鼻から唇にかけてのラインで角度を変えながら追加していきます。
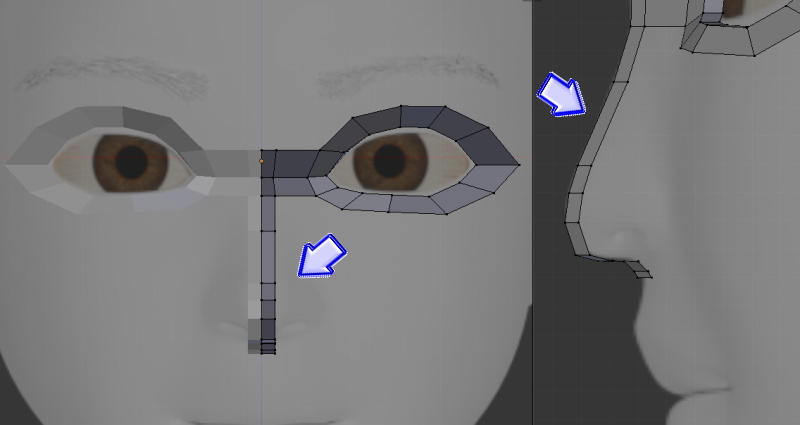
鼻の付け根の頂点右側の二つを選択し、下記画像のように鼻の穴のサイドまで伸ばします。続いて横視点を編集します。【G】→【Y】で頂点を後退させましょう。
口の膨らみをイメージしながら後退させ、【R】で上に向くようにしましょう。鼻の淵まで頂点を追加。横視点も同じように配置。このようにして微調整をしながら進めていきます。
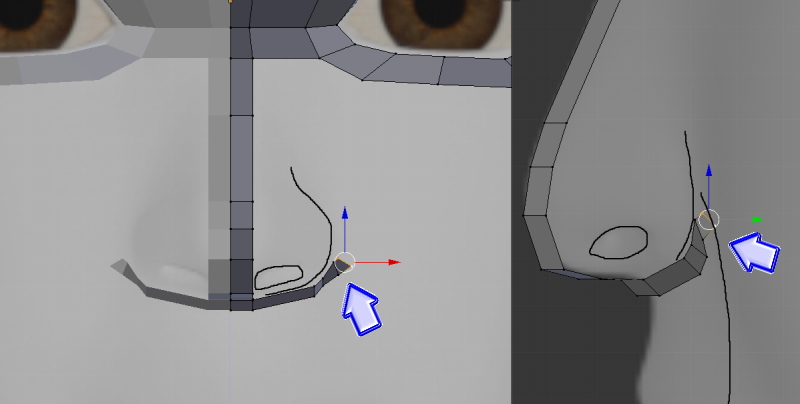
左側の上頂点二つを選択し【E】を押して上に伸ばします。ここからは鼻の膨らみを作る作業です。先ほどと同じように下記画像を参考にして形を作っていきます。
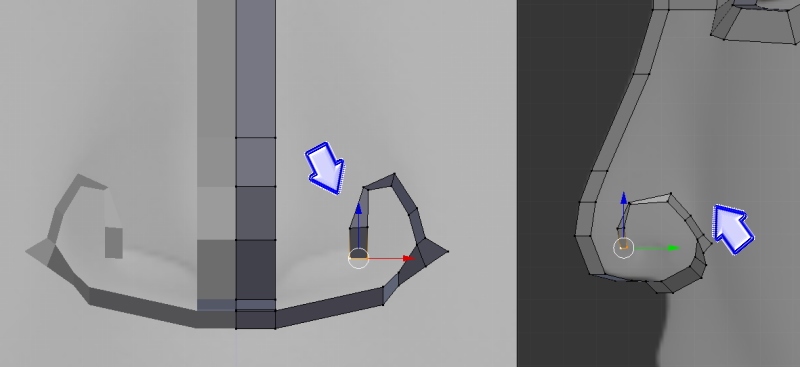
選択されている四つの頂点を選択し【F】で面を作ります。
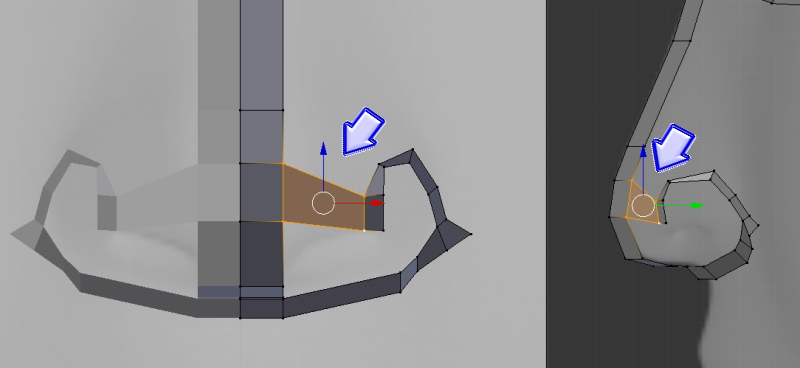
鼻の膨らみの方も【F】で面を作成して下記画像のようにします。
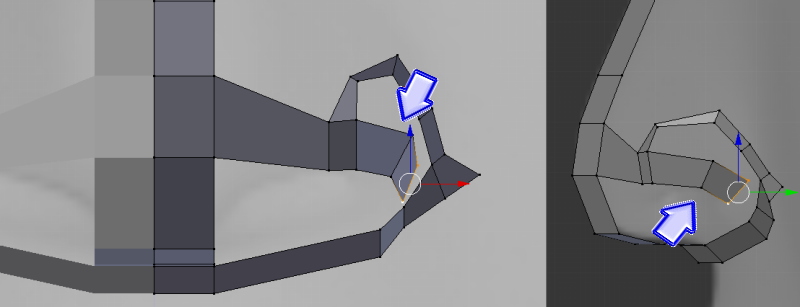
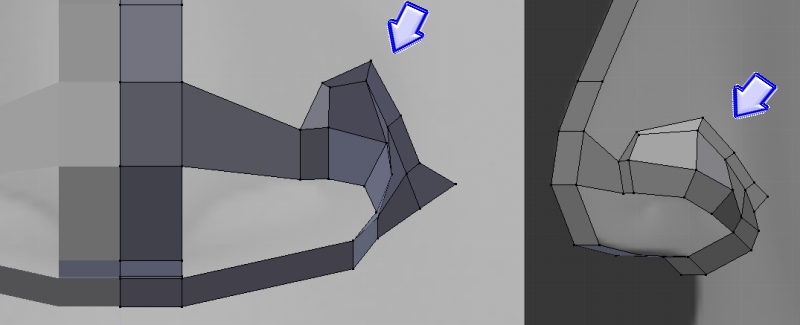
【Ctrl+R】で頂点を左画像のように増やしましょう。
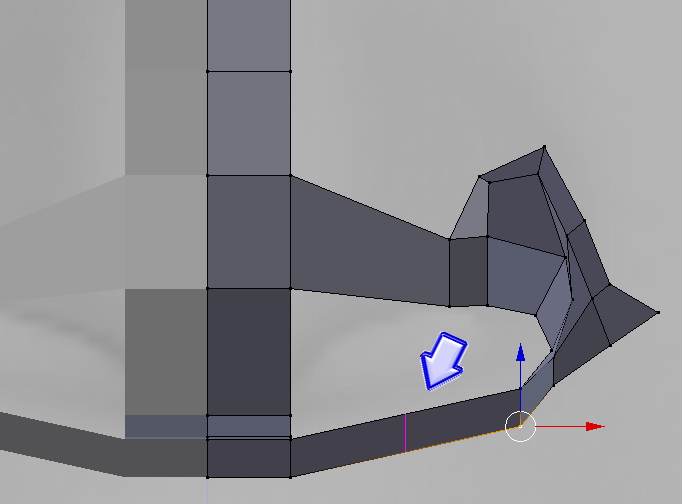
鼻の穴をモデリングします。内側の頂点を全て選択し、【E】→【S】を押して縮小します。少し縮小したら、横視点の編集に切り替え、気持ち斜め上に後退させましょう。
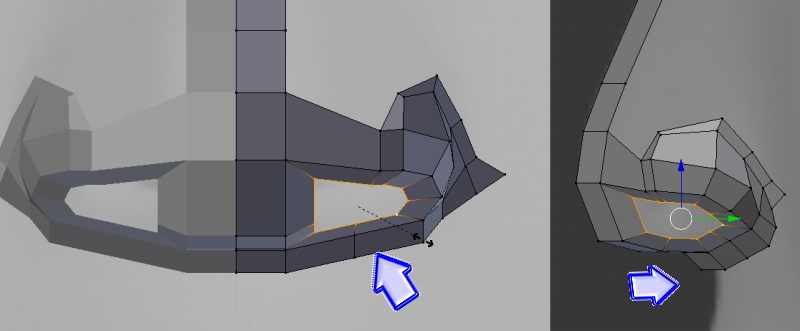
【E】を押して上の方へ押し出します。【Z】でワイヤー表示にした方が見やすいでしょう。
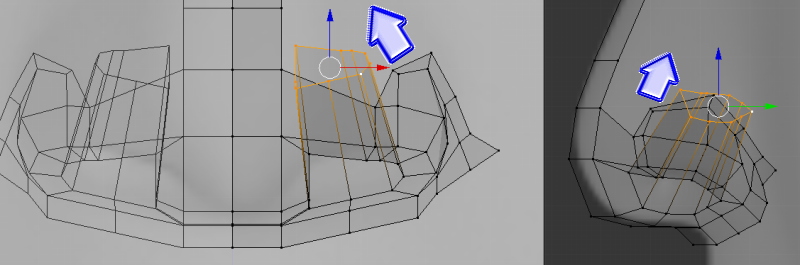
最後に微調整をして鼻が完成!「スムーズ」をして「細分割曲面」のツールを使用すると綺麗に鼻がモデリングされていることを実感出来ます。
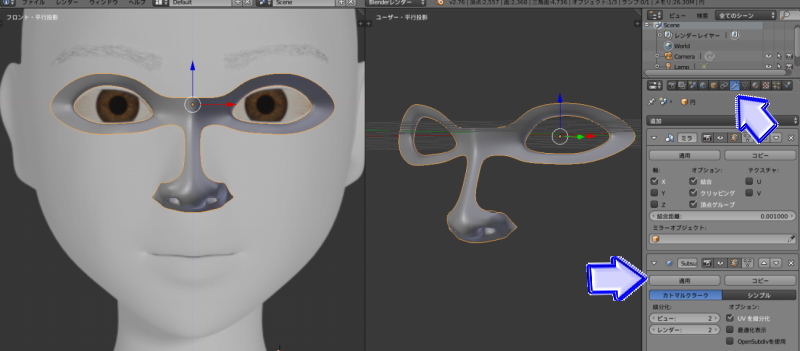
「目の周辺のモデリングの仕方」チュートリアルと今回の鼻の作り方を合わせて、目と鼻が完成しました。後は口と輪郭、そして耳をモデリングしていき一つのキャラクターにしていきます。
まとめ
ここでは頂点から平面を継ぎ足して形を作る方法を説明しましたが、人によってはスカルプトモードを使用して粘土のように形を作っていく方がやりやすい場合もあります。
ただ、平面で継ぎ足す場合はポリゴン数を把握しながら作れるメリットがあります。パソコンの性能により使い分けるといいでしょう。